Atualizado 2024 abril: Pare de receber mensagens de erro e deixe seu sistema mais lento com nossa ferramenta de otimização. Adquira agora em este link
- Baixe e instale a ferramenta de reparo aqui.
- Deixe-o escanear seu computador.
- A ferramenta irá então consertar seu computador.
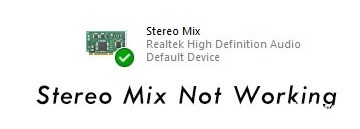
Stereo Mix é o nome do stream de saída (dispositivo de áudio virtual) depois que todos os canais são combinados. Isso significa que quando você usa este dispositivo como um dispositivo de gravação, tudo o que acontece no seu computador é encaminhado para ele. Em um aplicativo de gravação como o Audacity, você pode escolher Stereo Mix como fonte em vez de um microfone.
Stereo Mix é um recurso do Windows 10 que permite gravar áudio usando outro programa como fonte. Se o Stereo Mix no Windows 10 não funcionar, não exibir ou não gravar o som da fonte, veja como corrigir o problema.
Quais são as causas do mau funcionamento do Stereo Mix?

- O acesso ao microfone está bloqueado: Se o acesso ao microfone estiver bloqueado em seu computador, o Stereo Mix não funcionará corretamente.
- Configurações configuradas incorretamente: Se algumas configurações de driver de som, Windows ou outro software estiverem configuradas incorretamente, o recurso Stereo Mix às vezes pode não funcionar.
- Dispositivo de gravação padrão: O problema Stereo Mix pode não funcionar porque a função Stereo Mix não está definida como o dispositivo de gravação padrão.
Como resolver o problema do Stereo Mix?
Atualização de abril de 2024:
Agora você pode evitar problemas com o PC usando esta ferramenta, como protegê-lo contra perda de arquivos e malware. Além disso, é uma ótima maneira de otimizar seu computador para obter o máximo desempenho. O programa corrige erros comuns que podem ocorrer em sistemas Windows com facilidade - sem necessidade de horas de solução de problemas quando você tem a solução perfeita ao seu alcance:
- Passo 1: Baixar Ferramenta de Reparo e Otimização de PC (Windows 10, 8, 7, XP e Vista - Certificado Microsoft Gold).
- Passo 2: clique em “Iniciar digitalização”Para localizar os problemas do registro do Windows que podem estar causando problemas no PC.
- Passo 3: clique em “Reparar tudo”Para corrigir todos os problemas.

Desative a opção Ouvir neste dispositivo
- Abra as Configurações de áudio e selecione a guia Gravar.
- Clique com o botão direito no microfone e selecione Propriedades.
- Alterne para a guia Ouvir e desmarque a opção Ouvir neste dispositivo.
- Clique em Aplicar e em OK para confirmar.
Atualize o driver de áudio
- Digite devmgmt.MSC na janela Executar e pressione Enter para abrir o Gerenciamento de Dispositivos.
- Clique duas vezes nos controladores de áudio, vídeo e jogo para expandi-los.
- Clique com o botão direito no driver da placa de som e selecione Atualizar driver.
- Uma janela pop-up aparecerá perguntando "Como você deseja verificar o software do driver?" Selecione Verificar automaticamente se há atualizações do software do driver e aguarde um pouco.
- Quando o processo for concluído, feche a janela Atualização do driver.
Habilite e defina a mixagem estéreo padrão
- Pressione Win + R para abrir a janela Executar, digite mmsys.CPL e pressione OK para abrir as configurações de som.
- Clique na guia Registro. Se não houver a opção Stereo Mix, você deve clicar com o botão direito em uma área vazia da janela e marcar as caixas Show Disabled Devices e Show Unconnected Devices.
- Clique com o botão direito em Stereo Mix e selecione Enable.
- Clique com o botão direito novamente e selecione Definir como dispositivo padrão. Em seguida, clique em Aplicar e OK.
Alterar as configurações de volume do alto-falante / fone de ouvido
- Abra Configurações de áudio e selecione a guia Reprodução.
- Clique com o botão direito no dispositivo de reprodução padrão, Alto-falantes, e selecione Propriedades.
- Clique na guia Níveis e silencie o áudio e o microfone.
- Agora clique em Aplicar e selecione OK.
Dica do especialista: Esta ferramenta de reparo verifica os repositórios e substitui arquivos corrompidos ou ausentes se nenhum desses métodos funcionar. Funciona bem na maioria dos casos em que o problema é devido à corrupção do sistema. Essa ferramenta também otimizará seu sistema para maximizar o desempenho. Pode ser baixado por Clicando aqui
Perguntas Frequentes
Como faço a mixagem estéreo funcionar?
- Ative a mixagem estéreo e defina-a como padrão.
- Desligue o microfone.
- Ajuste o volume do microfone / som.
- Não use um dispositivo de áudio HDMI.
- Desmarque Ouvir este dispositivo.
- Configurações avançadas para Realtek Audio.
- Atualize / instale o driver de áudio.
Como faço para consertar um microfone mixer estéreo?
Navegue até o dispositivo de reprodução padrão e clique com o botão direito nele. Selecione Propriedades. Clique na guia Níveis e silencie o microfone e o som. Tente ajustar o som e veja se isso resolve o problema.
Como faço para que o Stereo Mix funcione no Windows 10?
Vá para o ícone de som na barra de tarefas, clique com o botão direito sobre ele e vá para "Dispositivos de Gravação" para abrir o painel de configurações correspondente. Neste painel, clique com o botão direito em uma área vazia e certifique-se de que as opções "Mostrar dispositivos desconectados" e "Mostrar dispositivos desconectados" estejam marcadas. A opção "Stereo Mix" deve aparecer.
Como restauro a mixagem estéreo?
Vá para a guia "Gravação" na parte superior, clique com o botão direito em um espaço vazio e selecione "Mostrar dispositivos desconectados" no menu. A opção Stereomix agora aparece na seção Dispositivos de gravação. Para habilitá-lo, clique com o botão direito do mouse na opção e escolha "Habilitar" no menu pop-up.


