Atualizado 2024 abril: Pare de receber mensagens de erro e deixe seu sistema mais lento com nossa ferramenta de otimização. Adquira agora em este link
- Baixe e instale a ferramenta de reparo aqui.
- Deixe-o escanear seu computador.
- A ferramenta irá então consertar seu computador.

Um serviço ou grupo de dependência que falhou ao iniciar é um erro muito comum que os usuários do Windows encontram desde o Windows 7. Ele continua a aparecer no Windows 10 também. Qual é o erro 'Serviço ou grupo de dependência não pôde ser iniciado' no Windows 10? Quando um usuário não consegue se conectar à Internet, este erro aparece na Central de Rede e Compartilhamento. Afeta todos os tipos de conexões, sejam elas sem fio ou Ethernet.
O que causa a mensagem “Falha ao iniciar serviço ou grupo de dependência”?

O arquivo do Windows parece ser confundido com um vírus que o corrompe e o coloca em conflito com o serviço de reconhecimento de local de rede do Windows. A principal função deste serviço é coletar e armazenar informações de configuração de rede e notificar a janela quando essas informações forem alteradas.
Portanto, se esse serviço for corrompido, quaisquer programas ou serviços que dependam dele também falharão. O serviço Lista de rede não pode ser iniciado porque depende claramente do serviço de reconhecimento de local de rede, que já está desabilitado devido a uma configuração corrompida.
Como eliminar a mensagem de erro “Falha ao iniciar serviço ou grupo dependente”?
Atualização de abril de 2024:
Agora você pode evitar problemas com o PC usando esta ferramenta, como protegê-lo contra perda de arquivos e malware. Além disso, é uma ótima maneira de otimizar seu computador para obter o máximo desempenho. O programa corrige erros comuns que podem ocorrer em sistemas Windows com facilidade - sem necessidade de horas de solução de problemas quando você tem a solução perfeita ao seu alcance:
- Passo 1: Baixar Ferramenta de Reparo e Otimização de PC (Windows 10, 8, 7, XP e Vista - Certificado Microsoft Gold).
- Passo 2: clique em “Iniciar digitalização”Para localizar os problemas do registro do Windows que podem estar causando problemas no PC.
- Passo 3: clique em “Reparar tudo”Para corrigir todos os problemas.
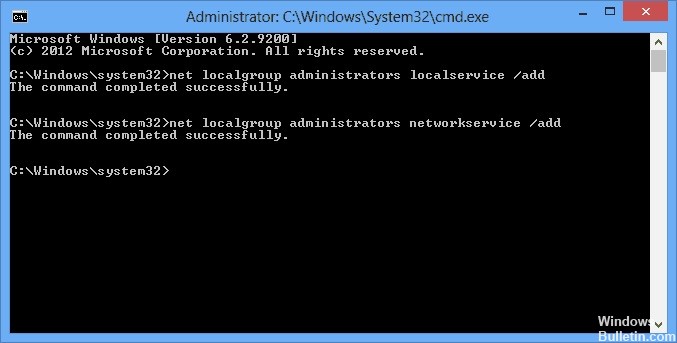
Adicionar serviço local e serviço de rede ao grupo Administradores
- Abra um prompt de comando clicando no ícone Iniciar do Windows e digitando cmd na barra de pesquisa.
- Na lista suspensa que aparece, clique com o botão direito do mouse em cmd.exe e selecione Executar como administrador.
- Um prompt de comando aparecerá. Digite net localgroup administrators localservice / add e pressione Enter.
- Digite net localgroup administrators networkservice / add e pressione Enter novamente. Você deve levar isso.
- Digite exit para fechar o prompt.
- Reinicie o seu PC e tente se conectar à Internet novamente. Agora você deve estar pronto para começar.
Use o processo de inicialização normal para carregar todos os serviços e drivers
- Clique no ícone Iniciar do Windows, digite MSConfig e pressione Enter para abrir a pasta Configuração do Sistema.
- Na janela que aparece, selecione Inicialização normal e clique em OK.
- Depois de reiniciar o computador, verifique se o erro ainda está ocorrendo.
Habilite todos os serviços relacionados à rede para iniciar automaticamente.
- Clique no ícone Iniciar do Windows, digite services.MSC e pressione Enter.
- Localize cada um dos serviços acima, clique com o botão direito neles e selecione Propriedades.
- Na pasta de propriedades, encontre o tipo de inicialização e altere-o para Automático. Normalmente, essa opção é definida como Manual.
- Clique em OK e vá para o próximo serviço.
É importante que o Tipo de inicialização seja definido como Automático, não Manual. Neste último caso, os serviços serão executados quando o PC for inicializado. Com a primeira opção, você terá que ativá-los toda vez que tiver problemas de conexão, o que é muito tedioso.
Dica do especialista: Esta ferramenta de reparo verifica os repositórios e substitui arquivos corrompidos ou ausentes se nenhum desses métodos funcionar. Funciona bem na maioria dos casos em que o problema é devido à corrupção do sistema. Essa ferramenta também otimizará seu sistema para maximizar o desempenho. Pode ser baixado por Clicando aqui
Perguntas Frequentes
Como consertar a mensagem “Falha ao iniciar o serviço ou grupo de dependência”?
- Ative o firewall do Windows por meio de Executar.
- Desative temporariamente seu programa antivírus.
- Execute uma verificação de malware.
- Visite o Windows Update Center.
- Expanda seu grupo de Administradores.
- Redefina as configurações do adaptador de rede.
Como faço para ativar o serviço de dependência?
- Clique no ícone Iniciar do Windows, digite services.MSC e pressione Enter.
- Localize cada um dos serviços acima, clique com o botão direito e selecione Propriedades.
- Clique em OK e vá para o próximo serviço.
Como restauro o diagnóstico de rede do Windows?
- Clique com o botão direito em Conectividade.
- Clique na tecla Windows.
- Clique com o botão direito no ícone Conectividade na barra de tarefas da área de trabalho.
- Selecione Solução de problemas.
- Clique com o botão direito no ícone sem fio do Windows na barra de tarefas do seu computador.
- Selecione Reparar.


