Atualizado 2024 abril: Pare de receber mensagens de erro e deixe seu sistema mais lento com nossa ferramenta de otimização. Adquira agora em este link
- Baixe e instale a ferramenta de reparo aqui.
- Deixe-o escanear seu computador.
- A ferramenta irá então consertar seu computador.
A mensagem “O último dispositivo USB não funcionou” geralmente aparece em um PC com Windows quando você insere um dispositivo USB. Depois que o Windows causar esse erro em seu computador, você não poderá mais acessar seus arquivos. O erro é acompanhado por mensagens diferentes em circunstâncias diferentes: “O último dispositivo USB que você conectou a este computador está com defeito e não é reconhecido pelo Windows”. Se você receber esse erro, não entre em pânico. Você certamente não está sozinho!
Vários usuários do Windows e, surpreendentemente, novos proprietários de PCs detalharam que encontram esse problema ao tentar conectar uma porta USB externa. A boa notícia, no entanto, é que você pode resolver esse problema e fazer com que o dispositivo USB afetado volte a funcionar. Confira nosso guia para encontrar as melhores respostas para o erro "dispositivo USB não reconhecido, o último dispositivo USB conectado a este computador não funcionou".
Qual é a causa do erro "Último dispositivo USB não está funcionando"
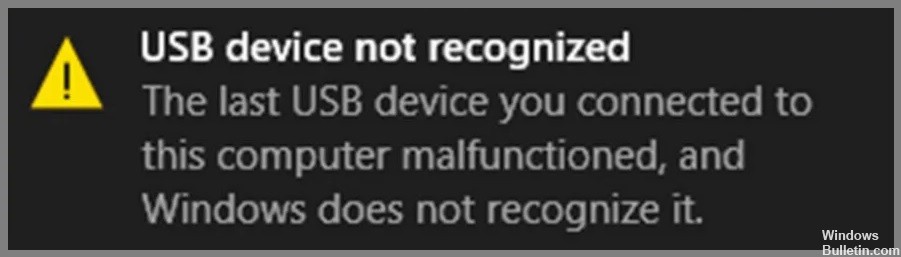
Antes de resolver o problema, existem várias causas possíveis para esse erro que você deve conhecer primeiro. Pode ser um dos seguintes motivos:
Portas defeituosas: Um dos motivos mais comuns para esse erro é que a própria porta USB está danificada ou não está funcionando corretamente. Se você estiver recebendo esse erro depois de tentar conectar um dispositivo USB a uma porta específica, é provável que a porta seja o problema. Você pode verificar se outros dispositivos USB funcionam nessa porta. Se o fizerem, o problema está no seu dispositivo USB. Caso contrário, é provável que a própria porta esteja danificada e você deve tê-la verificada por um profissional.
Erro do controlador: Outra causa possível para esse erro é um problema com o controlador. O controlador é o chip que controla as portas USB do seu computador. Se não estiver funcionando corretamente, pode causar problemas com seus dispositivos USB. Você pode tentar atualizar o driver do controlador para ver se isso resolve o problema.
Controladores desatualizados: Como acontece com qualquer outro driver em seu computador, o driver do controlador pode ficar desatualizado. Isso pode causar problemas com seus dispositivos USB. Você deve atualizar o driver do controlador para ver se isso resolve o problema.
Portas defeituosas ou ausentes: Esta é outra causa possível para o erro “Falha no dispositivo USB”. Se estiver faltando uma ou duas portas USB, isso pode causar problemas com seus dispositivos USB. Você pode tentar atualizar o driver do controlador para ver se isso resolve o problema.
Embora esse erro possa ser causado por várias circunstâncias, existem algumas soluções comuns que você pode tentar antes de chamar um técnico. As soluções apresentadas aqui são gratuitas e funcionam na maioria dos casos, portanto, reserve um tempo para explorar cada solução. Há pelo menos um que irá ajudá-lo.
Como resolver o problema “Último dispositivo USB não funciona mais”
Reinstale o driver do dispositivo USB

O Windows 10 oferece várias maneiras de reinstalar um driver de dispositivo USB.
- A maneira mais fácil é usar o Gerenciador de dispositivos. Para fazer isso, abra o Gerenciador de dispositivos, clique com o botão direito do mouse no dispositivo USB e selecione “Atualizar driver”.
- Se isso não funcionar, você pode tentar desinstalar e reinstalar o driver. Para fazer isso, abra o Gerenciador de Dispositivos, clique com o botão direito do mouse no dispositivo USB e selecione “Desinstalar”.
- Depois que o driver for desinstalado, reinicie o computador e o Windows reinstalará automaticamente o driver.
- Você também pode tentar baixar e instalar o driver mais recente no site do fabricante.
Se ainda estiver com problemas, tente usar uma porta USB diferente ou conectar o dispositivo USB a um computador diferente.
Desconecte o dispositivo USB e reconecte-o
Atualização de abril de 2024:
Agora você pode evitar problemas com o PC usando esta ferramenta, como protegê-lo contra perda de arquivos e malware. Além disso, é uma ótima maneira de otimizar seu computador para obter o máximo desempenho. O programa corrige erros comuns que podem ocorrer em sistemas Windows com facilidade - sem necessidade de horas de solução de problemas quando você tem a solução perfeita ao seu alcance:
- Passo 1: Baixar Ferramenta de Reparo e Otimização de PC (Windows 10, 8, 7, XP e Vista - Certificado Microsoft Gold).
- Passo 2: clique em “Iniciar digitalização”Para localizar os problemas do registro do Windows que podem estar causando problemas no PC.
- Passo 3: clique em “Reparar tudo”Para corrigir todos os problemas.
Se você for como a maioria das pessoas, provavelmente usa uma unidade USB diariamente. Mas você sabe como desconectar e reconectar corretamente sua unidade USB no Windows 10? Aqui está um guia rápido para ajudá-lo:
- Para desconectar sua unidade USB, abra o Explorador de Arquivos e clique no ícone “Remover Hardware com Segurança” na barra lateral esquerda.
- Em seguida, selecione a unidade USB que você deseja desconectar e clique em “Parar”.
- Por fim, desconecte a unidade USB do seu computador.
Para reconectar sua unidade USB, basta conectá-la novamente ao computador e esperar que o Windows a detecte automaticamente. Seguindo estas etapas simples, você pode garantir que sua unidade USB seja desconectada e reconectada corretamente no Windows 10.
Atualizar drivers de dispositivos USB
O Windows 10 baixa e instala automaticamente atualizações para seus dispositivos, incluindo drivers. No entanto, você também pode atualizar os drivers manualmente.
- Para fazer isso, abra o Gerenciador de dispositivos e encontre o dispositivo que deseja atualizar.
- Clique com o botão direito do mouse no dispositivo e selecione "Atualizar driver".
- Você terá então a opção de pesquisar automaticamente ou procurar software de driver em seu computador.
- Se você optar por navegar em seu computador, precisará apontar o Windows para a pasta onde o driver está localizado.
- Depois que o driver for atualizado, reinicie o computador para que as alterações entrem em vigor.
Desligar o computador
- Desligue o computador. Isso pode ser feito clicando no botão Iniciar, selecionando a opção Energia e clicando em Desligar.
- Depois que o computador for desligado, desconecte-o da tomada e aguarde 30 segundos.
- Conecte o computador de volta à tomada e pressione o botão liga / desliga para ligá-lo.
- Depois que o computador estiver ligado, verifique se o problema que você estava enfrentando foi resolvido. Caso contrário, repita os passos 1-3.
Desconecte a saída USB seletiva
Uma maneira de ajudar seu computador a funcionar com mais eficiência é desabilitar a suspensão seletiva USB. Esse recurso permite que seu computador entre em um estado de baixo consumo de energia quando não estiver em uso, mas às vezes pode causar problemas com dispositivos conectados às portas USB. Se você estiver tendo problemas com um dispositivo USB, veja como desabilitar a suspensão seletiva USB no Windows 10:
- Abra o Painel de Controle e vá para Configurações de Energia.
- Expanda a seção "Configurações USB" e clique em "Configuração de suspensão seletiva USB".
- Selecione "Desativado" no menu suspenso e clique em "Salvar alterações".
- Pode ser necessário reiniciar o computador para que as alterações entrem em vigor, mas, assim que o fizer, os dispositivos USB devem funcionar de forma mais confiável.
Siga o procedimento de solução de problemas de hardware e dispositivo
Se você estiver tendo problemas com seu computador, executar o solucionador de problemas de hardware e dispositivo no Windows 10 pode ajudá-lo a corrigir o problema. Aqui está um guia passo a passo sobre como fazê-lo:
- Abra o Painel de Controle. Você pode fazer isso pressionando a tecla Windows + X e selecionando Painel de controle no menu que aparece.
- Selecione Solução de problemas.
- Em Hardware e Som, selecione Hardware e Dispositivos.
- Clique em Avançar para executar o solucionador de problemas.
- A solução de problemas agora examinará seu computador em busca de problemas de hardware ou dispositivo e tentará corrigi-los automaticamente.
- Se for capaz de corrigir o problema, você deve estar funcionando novamente em pouco tempo.
Dica do especialista: Esta ferramenta de reparo verifica os repositórios e substitui arquivos corrompidos ou ausentes se nenhum desses métodos funcionar. Funciona bem na maioria dos casos em que o problema é devido à corrupção do sistema. Essa ferramenta também otimizará seu sistema para maximizar o desempenho. Pode ser baixado por Clicando aqui
Perguntas Frequentes
Como faço para corrigir 'o último dispositivo USB com defeito'?
- Reconecte a unidade flash USB.
- Tente usar uma porta USB diferente.
- Desative as configurações USB para um desligamento seletivo.
- Siga o procedimento de solução de problemas de hardware.
- Remova o adaptador CA.
- Desinstale e reinstale os drivers do dispositivo USB.
- Atualize os dispositivos USB.
O que significa quando um dispositivo USB está com defeito?
Isso significa que o Windows não reconhece o que está conectado à porta USB. Infelizmente, pode ter muitas causas e, portanto, é difícil de diagnosticar. No entanto, não é um problema causado pelo Windows. É possível que o dispositivo USB conectado esteja com defeito.
Como faço para corrigir uma porta USB com defeito?
- Reinicie o computador.
- Verifique a porta USB quanto a contaminação.
- Verifique se há conexões internas soltas ou defeituosas.
- Experimente uma porta USB diferente.
- Mude para um cabo USB diferente.
- Conecte o dispositivo a um computador diferente.
- Tente conectar um dispositivo USB diferente.
- Verifique o Gerenciador de Dispositivos (Windows).


