Atualizado em maio 2024: Pare de receber mensagens de erro e deixe seu sistema mais lento com nossa ferramenta de otimização. Adquira agora em este link
- Baixe e instale a ferramenta de reparo aqui.
- Deixe-o escanear seu computador.
- A ferramenta irá então consertar seu computador.
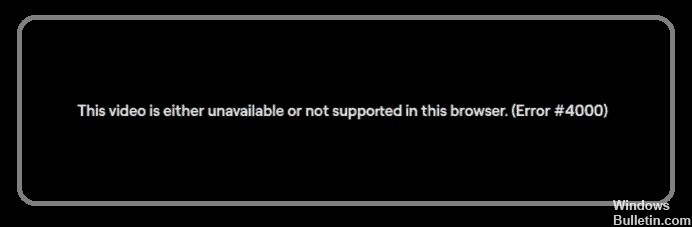
O erro do Twitch 4000 pode ocorrer ao tentar reproduzir uma transmissão na plataforma e geralmente aparece com a mensagem “Media Format Not Supported”.
Esse erro pode ser frustrante porque ocorre a cada poucos segundos ou minutos durante a transmissão. Neste guia, você encontrará uma lista de soluções para ajudá-lo a resolver esse problema.
O que causa a mensagem de erro do Twitch 4000?
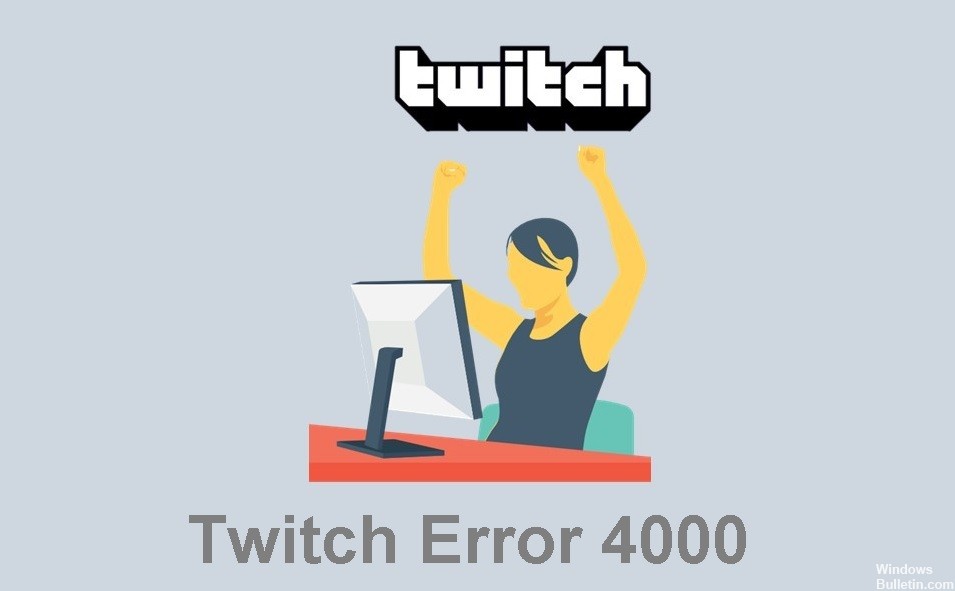
Erro do Twitch 4000 pode ser causado por extensões de navegador incompatíveis ou cookies de terceiros. Além disso, esse problema também pode ser causado por configurações inadequadas do aplicativo ou erros temporários. Felizmente, reunimos algumas soluções úteis para todos esses problemas.
Como corrigir o código de erro do Twitch 4000?
Atualização de maio de 2024:
Agora você pode evitar problemas com o PC usando esta ferramenta, como protegê-lo contra perda de arquivos e malware. Além disso, é uma ótima maneira de otimizar seu computador para obter o máximo desempenho. O programa corrige erros comuns que podem ocorrer em sistemas Windows com facilidade - sem necessidade de horas de solução de problemas quando você tem a solução perfeita ao seu alcance:
- Passo 1: Baixar Ferramenta de Reparo e Otimização de PC (Windows 10, 8, 7, XP e Vista - Certificado Microsoft Gold).
- Passo 2: clique em “Iniciar digitalização”Para localizar os problemas do registro do Windows que podem estar causando problemas no PC.
- Passo 3: clique em “Reparar tudo”Para corrigir todos os problemas.

Atualize seu navegador da web
- No Google Chrome, clique no ícone de três pontos no canto superior direito da tela e vá para Ajuda -> Sobre o Google Chrome.
- A atualização será iniciada automaticamente. Quando terminar, clique em Reiniciar para reiniciar o navegador.
- Abra o Twitch e veja se o streaming está funcionando corretamente.
Escolha o driver de áudio correto
- No canto inferior direito da tela, clique com o botão direito do mouse no ícone de áudio e clique em Sons.
- Na guia Reprodução, clique no driver de áudio do dispositivo de saída e em Definir como padrão -> OK.
- Verifique no Twitch se você pode transmitir sem problemas.
Limpe o cache do navegador para o Google Chrome
- No navegador Google Chrome, pressione Ctrl, Shift e Delete no teclado simultaneamente.
- Selecione o período de tempo para o qual deseja limpar o cache, marque a caixa de seleção Imagens e arquivos em cache e clique em Limpar dados.
- Agora que todos os dados em cache foram excluídos no navegador Google Chrome, atualize o Twitch e veja se o erro 4000 foi corrigido.
Limpando o cache no Mozilla Firefox
- No Firefox, clique no ícone do menu e selecione Preferências.
- Clique em Privacidade e segurança -> Limpar dados.
- Depois de limpar o cache do navegador Firefox, atualize a página e verifique se o erro de conexão do servidor foi corrigido.
Dica do especialista: Esta ferramenta de reparo verifica os repositórios e substitui arquivos corrompidos ou ausentes se nenhum desses métodos funcionar. Funciona bem na maioria dos casos em que o problema é devido à corrupção do sistema. Essa ferramenta também otimizará seu sistema para maximizar o desempenho. Pode ser baixado por Clicando aqui
Perguntas Frequentes
Como faço para corrigir o erro 4000 no Twitch?
- Feche outros players de mídia ou fluxos.
- Atualize o fluxo.
- Desconecte e reconecte todos os dispositivos de áudio.
- Altere a entrada da placa de áudio para o driver de áudio principal.
- Use o reprodutor pop-up do Twitch.
- Altere as configurações de reprodução automática no Chrome.
O que causa o erro do Twitch 4000?
Os erros do Twitch 4000 podem ser causados por extensões de navegador incompatíveis ou cookies de terceiros. Além disso, esse problema também pode ser causado por configurações inadequadas do aplicativo ou erros temporários. Felizmente, reunimos algumas soluções úteis para todos esses problemas.
Como limpar o cache da conta do Twitch?
Shift + Ctrl + Excluir. Selecione Todos os Períodos como o período de tempo. Selecione Cookies, Outros Dados do Site e Imagens e Arquivos em Cache. Clique no botão Excluir dados.


