Atualizado 2024 abril: Pare de receber mensagens de erro e deixe seu sistema mais lento com nossa ferramenta de otimização. Adquira agora em este link
- Baixe e instale a ferramenta de reparo aqui.
- Deixe-o escanear seu computador.
- A ferramenta irá então consertar seu computador.
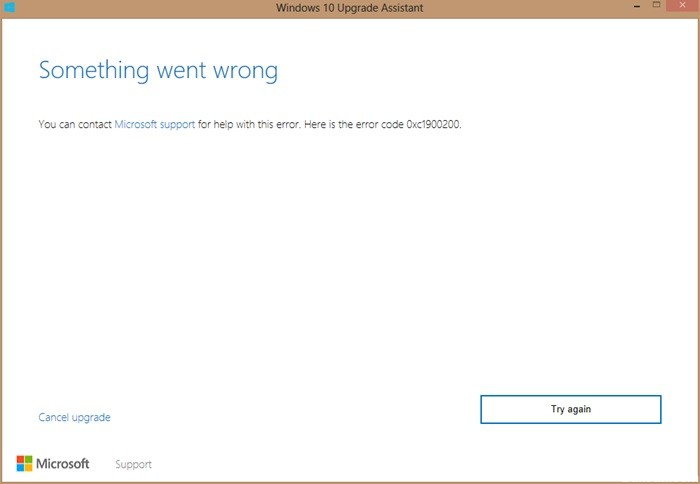
O Windows 10 é, sem dúvida, a versão mais popular do sistema operacional Windows nos últimos tempos e, como resultado, muitos usuários desejam atualizar seu sistema operacional. Você também pode atualizar para a versão licenciada quando o período gratuito terminar. No entanto, muitos usuários reclamam que encontram um código de erro: 0xc1900200 ao tentar atualizar para o Windows 10. Isso os impede de atualizar para o Windows 10.
Mas, felizmente, este erro pode ser corrigido e você pode atualizar com êxito para o Windows 10. Vamos dar uma olhada em como.
O que causa o erro 0xc1900200 do Windows Update?

- Um arquivo de sistema corrompido.
- Componente de atualização do Windows com defeito.
- Os requisitos mínimos não são atendidos.
- Espaço de partição reservado insuficiente.
Como reparar o erro 0xc1900200 do Windows Update?
Atualização de abril de 2024:
Agora você pode evitar problemas com o PC usando esta ferramenta, como protegê-lo contra perda de arquivos e malware. Além disso, é uma ótima maneira de otimizar seu computador para obter o máximo desempenho. O programa corrige erros comuns que podem ocorrer em sistemas Windows com facilidade - sem necessidade de horas de solução de problemas quando você tem a solução perfeita ao seu alcance:
- Passo 1: Baixar Ferramenta de Reparo e Otimização de PC (Windows 10, 8, 7, XP e Vista - Certificado Microsoft Gold).
- Passo 2: clique em “Iniciar digitalização”Para localizar os problemas do registro do Windows que podem estar causando problemas no PC.
- Passo 3: clique em “Reparar tudo”Para corrigir todos os problemas.

Inicie o verificador de arquivos do sistema
- Digite cmd na barra de pesquisa do Windows.
- Clique com o botão direito na linha de comando mais apropriada e selecione Executar como administrador.
- Digite sfc / scannow na janela do prompt de comando e pressione Enter. (Observe o espaço entre “sfc” e “/”).
- Aguarde a conclusão do processo de digitalização e recuperação.
- Saia da linha de comando.
Inicie a varredura DISM
- Digite cmd na barra de pesquisa do Windows.
- Clique com o botão direito na linha de comando mais apropriada e selecione Executar como administrador.
- No prompt de comando, copie e cole o comando a seguir e pressione Enter após cada comando.
DISM / Online / Cleanup-Image / RestoreHealth - Aguarde o processo ser concluído.
- Reinicie o computador.
A opção / RestoreHealth verificará se há corrupção e tentará corrigir todos os problemas detectados. Assim que o processo for concluído, você pode verificar se o erro do Windows Update 0xc1900200 desapareceu.
Desconectar todos os dispositivos USB
Se um disco rígido externo ou outro dispositivo USB for conectado ao computador durante a atualização do Windows, você poderá enfrentar o erro de atualização 0xc1900200. Muitos usuários relataram o mesmo erro ocorrendo ao usar um receptor Bluetooth USB para um mouse sem fio.
Nesse caso, é melhor desconectar todos os dispositivos USB externos desnecessários, como impressoras e controladores, durante o processo de atualização. Depois de remover todos os dispositivos USB externos, verifique se o erro 0xc1900200 foi resolvido.
Atualizando o BIOS
- Pressione Windows + R no teclado para abrir a caixa de diálogo Executar.
- Digite msinfo32 na caixa de diálogo Executar e pressione Enter.
- Encontre a versão / data do BIOS na lista para verificar a versão do BIOS.
- Acesse o site do fabricante da sua placa-mãe e encontre a página de download ou suporte para o seu modelo específico de placa-mãe.
- Ao ver uma lista de versões disponíveis do BIOS, baixe a versão que deseja atualizar, geralmente a mais recente.
- Descompacte e extraia o arquivo de atualização do BIOS para o seu computador.
- Leia o arquivo leia-me na pasta onde você encontrará instruções para atualizar para o novo BIOS.
- Copie o arquivo de atualização do BIOS para uma unidade flash USB vazia em seu computador.
- Reinicie o seu PC para acessar a tela do BIOS pressionando uma tecla específica durante o processo de inicialização.
- Execute a atualização de firmware BIOS/UEFI ou a ferramenta flash BIOS.
- Selecione o arquivo BIOS na unidade flash USB para iniciar o processo de atualização do BIOS.
Dica do especialista: Esta ferramenta de reparo verifica os repositórios e substitui arquivos corrompidos ou ausentes se nenhum desses métodos funcionar. Funciona bem na maioria dos casos em que o problema é devido à corrupção do sistema. Essa ferramenta também otimizará seu sistema para maximizar o desempenho. Pode ser baixado por Clicando aqui
Perguntas Frequentes
Como recuperar 0xc1900200?
- Desconecte todos os dispositivos USB.
- Verifique os requisitos do sistema para a atualização do Windows 10.
- Implante a partição de sistema reservada.
- Execute uma verificação de arquivo do sistema.
- Redefina os componentes do Windows Update.
- Execute o DISM.
- Atualize seu BIOS.
Como posso corrigir um erro de atualização do Windows 10?
- Certifique-se de ter memória suficiente no seu dispositivo.
- Execute o Windows Update várias vezes.
- Verifique se há drivers de terceiros e baixe todas as atualizações.
- Desative qualquer hardware adicional.
- Verifique se há erros no Gerenciador de dispositivos.
- Desinstale programas de segurança de terceiros.
- Corrija os erros do disco rígido.
- Execute uma reinicialização limpa do Windows.
Como faço para corrigir uma atualização do Windows corrompida?
- Baixe o Windows Update Troubleshooter do site da Microsoft.
- Clique duas vezes no diagnóstico do Windows Update.
- Selecione a opção Windows Update.
- Clique no botão Next.
- Clique na opção Tentar solucionar problemas como administrador (se aplicável).
- Clique no botão Fechar.


