Atualizado 2024 abril: Pare de receber mensagens de erro e deixe seu sistema mais lento com nossa ferramenta de otimização. Adquira agora em este link
- Baixe e instale a ferramenta de reparo aqui.
- Deixe-o escanear seu computador.
- A ferramenta irá então consertar seu computador.
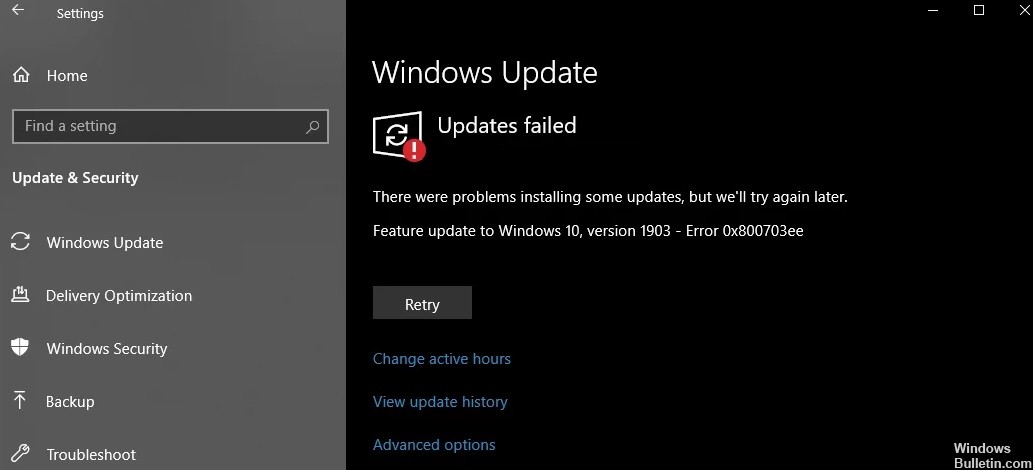
Muitos usuários de computador relatam encontrar o erro 0x800703ee ao tentar copiar arquivos do PC para um dispositivo de armazenamento externo ou de um dispositivo de armazenamento externo para o PC, ao gravar o disco ou ao tentar atualizar o Windows 10.
O código de erro 0x800703ee também pode impedir que os usuários copiem arquivos ou instalem e atualizem o Windows. Existem vários motivos que levam ao erro 0x800703ee. Então como corrigir o erro 0x800703ee? Um dos métodos a seguir pode ajudar a resolver esse problema.
Quais são as causas do erro de atualização do Windows 0x800703ee?

Porta USB: Acontece que, em alguns casos, o problema também pode ser causado pela porta em que você conectou sua unidade USB. Isso pode acontecer quando você tenta atualizar o Windows 10 usando uma unidade USB externa. Nesse caso, substituir a porta USB pode ajudar a resolver o problema.
Arquivos de atualização danificados: Conforme mencionado anteriormente, arquivos de atualização corrompidos também podem ser a causa desse código de erro. Isso pode acontecer se o processo de download foi interrompido ou algo semelhante. Se for esse o caso, você precisará instalar a atualização manualmente, baixando-a do site do diretório de atualização.
Software de terceiros: Um dos motivos do erro pode ser um software incompatível em seu computador. Isso acontece quando aplicativos de terceiros instalados em seu sistema interferem no processo de atualização e o processo de atualização falha. Portanto, você precisa instalar a atualização no modo de segurança para resolver o problema.
Agora que cobrimos as possíveis causas dessa mensagem de erro, veremos os diferentes métodos que você pode usar para resolver o problema. Então, sem mais delongas, vamos começar.
Como resolver o erro de atualização do Windows 0x800703ee?
Atualização de abril de 2024:
Agora você pode evitar problemas com o PC usando esta ferramenta, como protegê-lo contra perda de arquivos e malware. Além disso, é uma ótima maneira de otimizar seu computador para obter o máximo desempenho. O programa corrige erros comuns que podem ocorrer em sistemas Windows com facilidade - sem necessidade de horas de solução de problemas quando você tem a solução perfeita ao seu alcance:
- Passo 1: Baixar Ferramenta de Reparo e Otimização de PC (Windows 10, 8, 7, XP e Vista - Certificado Microsoft Gold).
- Passo 2: clique em “Iniciar digitalização”Para localizar os problemas do registro do Windows que podem estar causando problemas no PC.
- Passo 3: clique em “Reparar tudo”Para corrigir todos os problemas.

Execute uma verificação SFC e DISM
- Execute a linha de comando com privilégios de administrador
- Digite o comando sfc / scannow e pressione Enter.
- Aguarde até que o computador conclua a verificação dos arquivos do sistema.
- Em seguida, execute o comando DISM / Online / Cleanup-Image / RestoreHealth e pressione Enter
- Reinicie o seu computador e tente atualizar o sistema novamente.
Limpe seu disco rígido
Cada vez que você executa um programa, seu computador salva arquivos temporários em seu disco rígido. Com o tempo, esses arquivos temporários se acumulam e impedem a instalação de outros programas ou mesmo a atualização do computador.
- Digite Limpeza de disco na barra de pesquisa do Windows.
- Execute a ferramenta Limpeza de disco.
- Selecione a unidade em que você instalou o Windows.
- Selecione os arquivos que deseja excluir (incluindo arquivos de sistema).
- O Windows mostrará quanto espaço você pode liberar.
- Clique em OK. Reinicie o computador após limpar o disco.
Reiniciando o serviço Windows Update
- Pressione as teclas Windows e R ao mesmo tempo, digite services.MSC e pressione Enter.
- Role para baixo até o serviço Windows Update
- Clique com o botão direito sobre ele e desative o serviço
- Vá para C: Windows e exclua a pasta SoftwareDistribution.
- Vá para o menu Pastas e ative os arquivos ocultos e protegidos pelo sistema.
- Vá para C: Windows e exclua as pastas ~ WS e ~ BT (se as tiver em seu computador).
- Volte para o Windows Update Service e clique duas vezes nele.
- Defina o serviço de inicialização para o modo automático
- Reinicie o seu computador e tente instalar a atualização novamente.
Reinicie o seu computador
- Digite MSConfig na barra de pesquisa do Windows
- Clique na guia Serviços e selecione a opção Ocultar todos os serviços Microsoft.
- Selecione a opção Desativar tudo.
- Selecione a guia Serviços de inicialização e abra o Gerenciador de tarefas.
- Desative os serviços de inicialização um de cada vez
- Feche o Gerenciador de Tarefas e reinicie o computador.
Dica do especialista: Esta ferramenta de reparo verifica os repositórios e substitui arquivos corrompidos ou ausentes se nenhum desses métodos funcionar. Funciona bem na maioria dos casos em que o problema é devido à corrupção do sistema. Essa ferramenta também otimizará seu sistema para maximizar o desempenho. Pode ser baixado por Clicando aqui
Perguntas Frequentes
Como corrigir o erro 0x800703ee?
- Execute a linha de comando como administrador.
- Digite o comando sfc / scannow e pressione Enter.
- Aguarde até que o computador conclua a verificação dos arquivos do sistema.
- Em seguida, execute o comando DISM / Online / Cleanup-Image / RestoreHealth e pressione Enter.
O que é 0x800703EE?
A mensagem de erro associada a este código de erro é "A unidade do arquivo foi modificada externamente para que o arquivo aberto não seja mais válido". O problema não é específico de uma determinada versão do Windows, pois está confirmado que ocorre no Windows 7, Windows 8.1 e Windows 10.
Como faço para corrigir o erro de atualização do Windows 10?
- Certifique-se de ter memória suficiente no seu dispositivo.
- Execute a atualização do Windows várias vezes.
- Verifique se há drivers de terceiros e baixe todas as atualizações.
- Desligue qualquer hardware adicional.
- Verifique se há erros no Gerenciador de dispositivos.
- Desinstale programas de segurança de terceiros.
- Corrija os erros do disco rígido.
- Execute uma reinicialização limpa no Windows.
Por que uma atualização do Windows 10 sempre falha?
Se a atualização do Windows 10 falhar, os motivos mais comuns são falta de espaço em disco: Se o seu computador não tiver espaço livre suficiente para executar a atualização do Windows 10, a atualização será interrompida e o Windows relatará a falha de atualização. Liberar espaço em disco geralmente corrige a situação.


