Atualizado 2024 abril: Pare de receber mensagens de erro e deixe seu sistema mais lento com nossa ferramenta de otimização. Adquira agora em este link
- Baixe e instale a ferramenta de reparo aqui.
- Deixe-o escanear seu computador.
- A ferramenta irá então consertar seu computador.

O YouTube oferece diferentes modos para assistir a vídeos em computadores desktop. Você pode assistir a vídeos online do YouTube nos modos mini player, cinema e tela cheia. Mas, por vários motivos, ele impede que você assista a vídeos no modo de tela cheia. Navegadores desatualizados, dados em cache e extensões de navegador defeituosas são alguns dos motivos do erro “YouTube Full Screen Not Working”.
Neste artigo, vamos ajudá-lo a resolver esse problema e permitir que você assista a vídeos do YouTube no modo de tela cheia. Aqui, abordaremos os métodos para resolver o problema de tela cheia do YouTube que não funciona.
Qual é a causa do YouTube não funcionar no modo de tela cheia?
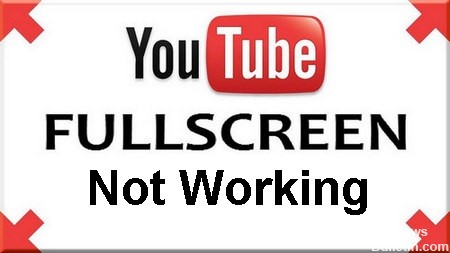
- Se você estiver usando dois monitores e o YouTube não abrir no modo de tela cheia, provavelmente é devido aos temas instalados no Chrome.
- Há uma incompatibilidade entre o cache do navegador salvo e seus dados. Podemos redefinir seus cookies e cache e ver se isso resolve o problema.
- Você tem dois Flash players instalados em seu navegador. Este é o motivo mais comum para uma janela não exibir tela cheia porque os dois jogadores estão em conflito.
Como faço para corrigir o fato de que o modo de tela cheia do YouTube não está funcionando?
Atualização de abril de 2024:
Agora você pode evitar problemas com o PC usando esta ferramenta, como protegê-lo contra perda de arquivos e malware. Além disso, é uma ótima maneira de otimizar seu computador para obter o máximo desempenho. O programa corrige erros comuns que podem ocorrer em sistemas Windows com facilidade - sem necessidade de horas de solução de problemas quando você tem a solução perfeita ao seu alcance:
- Passo 1: Baixar Ferramenta de Reparo e Otimização de PC (Windows 10, 8, 7, XP e Vista - Certificado Microsoft Gold).
- Passo 2: clique em “Iniciar digitalização”Para localizar os problemas do registro do Windows que podem estar causando problemas no PC.
- Passo 3: clique em “Reparar tudo”Para corrigir todos os problemas.

Limpe os dados do seu navegador
- Abra o navegador Chrome, clique no botão de três pontos e selecione.
- Selecione Outras ferramentas -> Excluir dados do navegador.
- Uma nova janela se abrirá.
- No menu suspenso Intervalo de tempo, selecione Todos os relógios, ative todas as opções e clique em Limpar dados.
- Agora reinicie o navegador Chrome.
Reinstalar o Chrome
- Pressione Win + R, digite appwiz.CPL na caixa de diálogo e pressione Enter.
- Encontre o Google Chrome na lista, clique com o botão direito do mouse e selecione Desinstalar.
- Agora baixe a versão mais recente do arquivo de instalação do Google Chrome no site oficial.
- Execute o arquivo executável e instale-o.
Verifique as configurações de conteúdo
- Abra o navegador Chrome, clique no botão de três pontos e selecione Configurações.
- Role até o final da página e clique em Avançado.
- Vá para Privacidade e segurança e clique em Configurações do site.
- Em seguida, selecione Conteúdo protegido. Aqui você encontrará dois botões de alternância, os quais devem estar ativados.
- Finalmente, reinicie seu navegador.
Dica do especialista: Esta ferramenta de reparo verifica os repositórios e substitui arquivos corrompidos ou ausentes se nenhum desses métodos funcionar. Funciona bem na maioria dos casos em que o problema é devido à corrupção do sistema. Essa ferramenta também otimizará seu sistema para maximizar o desempenho. Pode ser baixado por Clicando aqui
Perguntas Frequentes
Por que o modo de tela cheia do YouTube não funciona?
Um navegador desatualizado, dados em cache e extensões de navegador defeituosas são algumas das razões para esse erro.
Qual é o motivo pelo qual o modo de tela cheia do YouTube não funciona?
Se você estiver usando dois monitores e o YouTube não abrir no modo de tela cheia, provavelmente é devido a temas instalados no Google Chrome. Há também uma incompatibilidade entre o cache do navegador salvo e seus dados.
Como posso corrigir o fato de o YouTube não estar funcionando no modo de tela cheia?
- Abra o navegador Chrome, pressione a tecla de três pontos e selecione.
- Selecione Mais ferramentas -> Limpar dados do navegador.
- Uma nova janela se abrirá.
- No menu suspenso Intervalo de tempo, selecione Todos os relógios, ative todas as opções e clique em Limpar dados.
- Agora reinicie o navegador Chrome.


