Atualizado 2024 abril: Pare de receber mensagens de erro e deixe seu sistema mais lento com nossa ferramenta de otimização. Adquira agora em este link
- Baixe e instale a ferramenta de reparo aqui.
- Deixe-o escanear seu computador.
- A ferramenta irá então consertar seu computador.
Com tantos serviços de videoconferência introduzindo constantemente novos recursos e configurações, é difícil acompanhar o ritmo e não se cansar. No entanto, a Microsoft realiza regularmente atualizações massivas de Microsoft Teams.
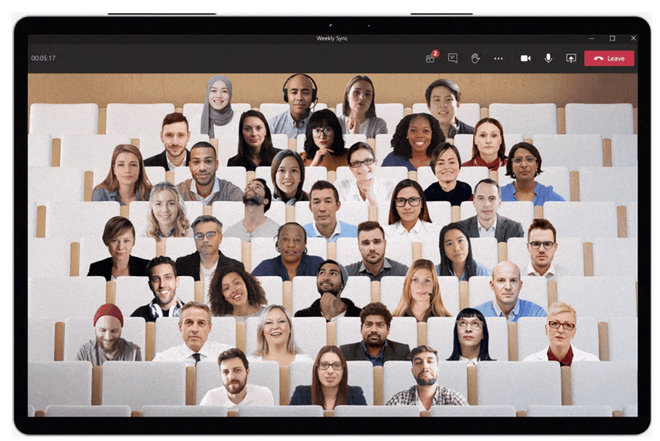
O cliente de desktop do Microsoft Teams é um serviço de atualização automática. Isso significa que ele verifica automaticamente se há atualizações em segundo plano a cada poucas horas. E se uma atualização estiver disponível, ele a instala silenciosamente quando o computador está ocioso.
No entanto, se o aplicativo Microsoft Teams não for atualizado, você pode forçá-lo a verificar as atualizações disponíveis e baixá-las.
Como verificar manualmente se há atualizações no Microsoft Teams
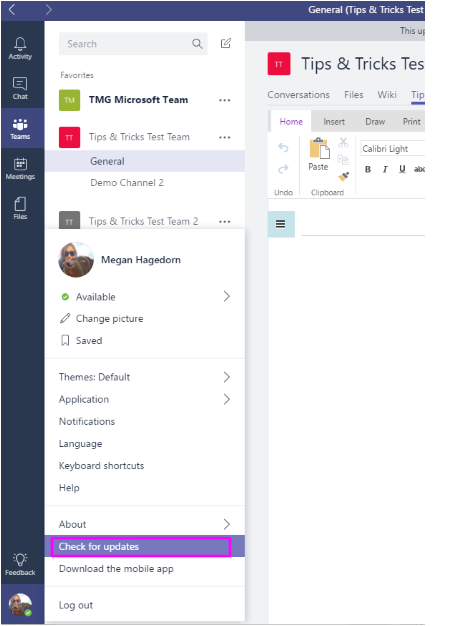
Você pode verificar o status da atualização olhando para esta barra de mensagens que aparece na parte superior da janela:
- Clique no ícone “Perfil” à direita da barra de título.
- Selecione a opção “Verificar atualizações” no menu.
A verificação de atualizações levará alguns segundos. Se o seu aplicativo Teams for atualizado, uma mensagem será exibida. Caso contrário, clique na opção “Verificar atualizações” para iniciar o processo de atualização e a mensagem acima não será exibida. Em vez disso, o download e a instalação da atualização mais recente do aplicativo Microsoft Teams serão iniciados em segundo plano enquanto você trabalha.
Atualização de abril de 2024:
Agora você pode evitar problemas com o PC usando esta ferramenta, como protegê-lo contra perda de arquivos e malware. Além disso, é uma ótima maneira de otimizar seu computador para obter o máximo desempenho. O programa corrige erros comuns que podem ocorrer em sistemas Windows com facilidade - sem necessidade de horas de solução de problemas quando você tem a solução perfeita ao seu alcance:
- Passo 1: Baixar Ferramenta de Reparo e Otimização de PC (Windows 10, 8, 7, XP e Vista - Certificado Microsoft Gold).
- Passo 2: clique em “Iniciar digitalização”Para localizar os problemas do registro do Windows que podem estar causando problemas no PC.
- Passo 3: clique em “Reparar tudo”Para corrigir todos os problemas.
Como não será possível ver o andamento do download, recomendamos que você aguarde um minuto (para uma conexão rápida com a Internet) ou cinco minutos (para uma conexão modesta com a Internet), pois isso deve ser tempo suficiente para fazer o download da atualização. Em seguida, feche o aplicativo da equipe.
Como verificar a última atualização do Microsoft Teams
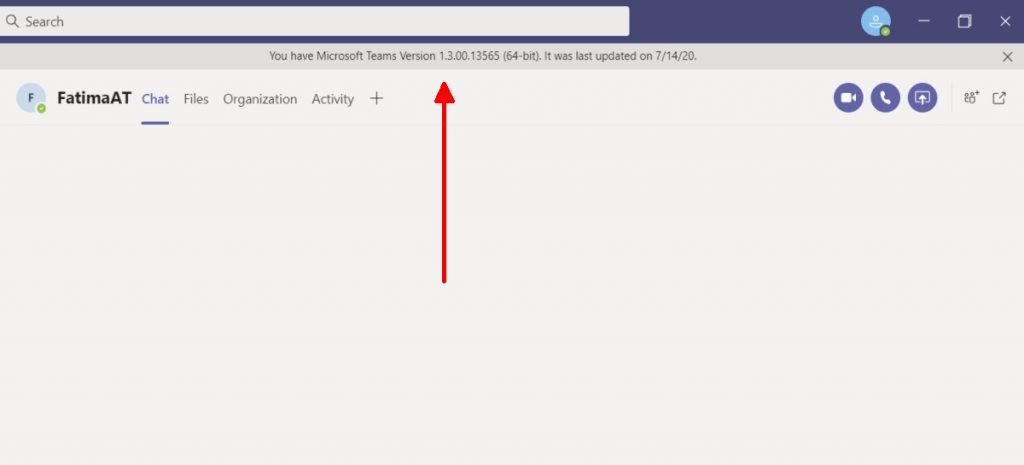
Para verificar a data da última atualização do Microsoft Teams e a versão do aplicativo que você está usando, siga estas etapas.
- Abra o Microsoft Teams e certifique-se de que a janela do aplicativo esteja maximizada.
- Clique no ícone do seu perfil na parte superior da página.
- No menu, vá para Sobre> Versão.
- Na parte superior da barra de título, um banner aparece abaixo da barra de título que informa a versão atual do aplicativo e a data da última atualização.
Conclusão
As equipes da Microsoft estão adicionando novos recursos em um ritmo constante, e as atualizações anunciadas pela Microsoft na conferência Build deste ano ajudarão a atrair mais desenvolvedores para criar novos aplicativos para o serviço.
O Microsoft Teams tem suas falhas, e um desses pequenos bugs estranhos é que se a janela do aplicativo for muito pequena (subjetivamente dependendo do tamanho da tela) e não houver “espaço” suficiente para o banner de atualização, ele não aparecerá. Por esse motivo, é imperativo maximizar o aplicativo primeiro para que os usuários possam ver a confirmação de que o aplicativo verifica se há atualizações e as instala. Quanto às atualizações, elas são instaladas quase silenciosamente. Eles são baixados em segundo plano. Quando você sai e reinicia o aplicativo, as atualizações são instaladas. Você realmente não pode saber quando a atualização foi instalada porque nunca há uma pausa no fluxo de trabalho para que você saiba que está instalando atualizações.
Dica do especialista: Esta ferramenta de reparo verifica os repositórios e substitui arquivos corrompidos ou ausentes se nenhum desses métodos funcionar. Funciona bem na maioria dos casos em que o problema é devido à corrupção do sistema. Essa ferramenta também otimizará seu sistema para maximizar o desempenho. Pode ser baixado por Clicando aqui

CCNA, Desenvolvedor da Web, Solucionador de problemas do PC
Eu sou um entusiasta de computador e pratico profissional de TI. Eu tenho anos de experiência atrás de mim em programação de computadores, solução de problemas de hardware e reparo. Eu me especializei em Desenvolvimento Web e Design de Banco de Dados. Eu também tenho uma certificação CCNA para Design de Rede e Solução de Problemas.

