Atualizado em maio 2024: Pare de receber mensagens de erro e deixe seu sistema mais lento com nossa ferramenta de otimização. Adquira agora em este link
- Baixe e instale a ferramenta de reparo aqui.
- Deixe-o escanear seu computador.
- A ferramenta irá então consertar seu computador.
Gerencie seus compromissos pessoais e profissionais de maneira mais eficiente com o Google Agenda.
Como todos sabem, o Google oferece aos usuários uma variedade de ferramentas e serviços que podem ajudá-los em suas tarefas diárias. Um aplicativo é particularmente bom para controlar compromissos e outras tarefas: o Google Agenda. Se você se tornou dependente desse aplicativo, certamente desejará tê-lo em seu dispositivo Windows 8.1, Windows 10.
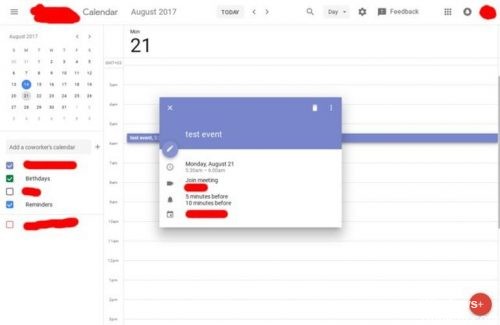
Atualmente, não há um aplicativo oficial do Google Agenda dedicado ao Windows 10, o Windows 8.1, mas o Google propôs uma solução em seu aplicativo oficial do Google. Ao usar esse aplicativo, os usuários têm acesso a muitos outros recursos oferecidos pelo Google, incluindo o Gmail, o Google Drive e o Google Agenda.
Navegadores que trabalham com o calendário
Nota: JavaScript e cookies devem estar ativados para o navegador que você está usando.
O Google Agenda funciona com versões anteriores atuais e importantes desses navegadores:
- Google Chrome
- Internet Explorer
- Microsoft Edge
- Firefox
- Safári
Adicionando o Google Calendars ao aplicativo Calendário do Windows
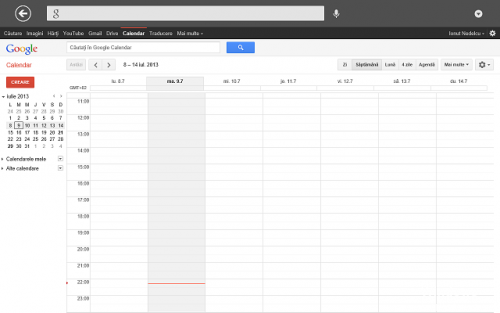
Antes de falarmos sobre métodos alternativos, vamos resumir brevemente como você pode adicionar sua agenda do Google ao Calendário do Windows aplicação.
Você encontrará o aplicativo Calendário no menu Iniciar. Para adicionar sua Conta do Google, clique em Configurações (ícone do equipamento, canto inferior esquerdo)> Gerenciar contas> Adicionar uma conta.
O aplicativo solicitará que você selecione seu provedor de conta. O Google está listado como uma das opções. Clique no Google e insira suas informações de login. O Windows faz o resto.
Agora você deve ver todos os seus calendários do Google em “Google Mail” no painel esquerdo da janela principal do aplicativo. Você pode editar os compromissos normalmente e adicionar novas entradas.
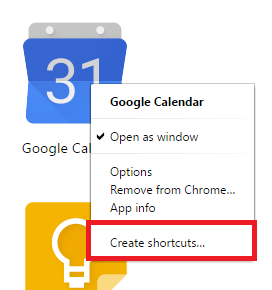
Sincronize sua conta
- Para começar, você precisa ter as informações da sua Conta do Google vinculadas no aplicativo de calendário do Windows 10.
- Para fazer isso, vá para o menu Iniciar e selecione o aplicativo de calendário no canto superior direito.
- Depois que o calendário expirar, para adicionar uma Conta do Google, você deverá encontrar o ícone Configurações no canto inferior esquerdo do aplicativo.
- Uma vez no menu de preferências, clique em Contas e selecione Adicionar uma conta.
- De lá, você será saudado por um prompt que inclui várias opções diferentes. Você pode adicionar uma conta do Outlook.com, vincular sua conta do Office 365 Exchange, o Google ou o iCloud. Para os propósitos deste tutorial, selecione Google.
Crie um atalho de teclado para abrir o calendário do Google
Atualização de maio de 2024:
Agora você pode evitar problemas com o PC usando esta ferramenta, como protegê-lo contra perda de arquivos e malware. Além disso, é uma ótima maneira de otimizar seu computador para obter o máximo desempenho. O programa corrige erros comuns que podem ocorrer em sistemas Windows com facilidade - sem necessidade de horas de solução de problemas quando você tem a solução perfeita ao seu alcance:
- Passo 1: Baixar Ferramenta de Reparo e Otimização de PC (Windows 10, 8, 7, XP e Vista - Certificado Microsoft Gold).
- Passo 2: clique em “Iniciar digitalização”Para localizar os problemas do registro do Windows que podem estar causando problemas no PC.
- Passo 3: clique em “Reparar tudo”Para corrigir todos os problemas.
Clique com o botão direito na área de trabalho e mova o ponteiro do mouse para “Novo” no menu de contexto. Selecione “Atalho” no menu de contexto secundário que aparece e digite “https://www.google.com/calendar/” na caixa de texto “Insira o local do item”. Clique em Avançar.
Digite “Google Agenda” na caixa de texto “Digite um nome para este atalho” e clique em Concluir. O atalho do Google Agenda agora será criado em sua área de trabalho. Se desejar, você pode mover o atalho para outra pasta ou diretório.
Clique com o botão direito no atalho e selecione Propriedades. Abra a guia Documento da Web e clique na caixa de texto Atalho de teclado. Pressione a tecla do teclado (por exemplo, “G” ou “M”) que deseja usar como atalho para abrir o Google Agenda. Use “G.” para este exemplo. Clique em Aplicar e em OK para salvar o atalho.
Pressione Ctrl-Alt-G. 4. O Google Agenda agora é aberto usando o atalho do teclado.
https://www.reddit.com/r/todoist/comments/9nliej/easiest_way_to_access_google_calendar_on_your/
Dica do especialista: Esta ferramenta de reparo verifica os repositórios e substitui arquivos corrompidos ou ausentes se nenhum desses métodos funcionar. Funciona bem na maioria dos casos em que o problema é devido à corrupção do sistema. Essa ferramenta também otimizará seu sistema para maximizar o desempenho. Pode ser baixado por Clicando aqui

CCNA, Desenvolvedor da Web, Solucionador de problemas do PC
Eu sou um entusiasta de computador e pratico profissional de TI. Eu tenho anos de experiência atrás de mim em programação de computadores, solução de problemas de hardware e reparo. Eu me especializei em Desenvolvimento Web e Design de Banco de Dados. Eu também tenho uma certificação CCNA para Design de Rede e Solução de Problemas.

