Atualizado 2024 abril: Pare de receber mensagens de erro e deixe seu sistema mais lento com nossa ferramenta de otimização. Adquira agora em este link
- Baixe e instale a ferramenta de reparo aqui.
- Deixe-o escanear seu computador.
- A ferramenta irá então consertar seu computador.
Com o XAMPP para Windows, configurar um servidor de teste local em seu computador é relativamente fácil. Ele fornece a pilha (W) AMP - Apache, MySQL e PHP. Também inclui PHPMyAdmin, que é muito útil para gerenciar seus bancos de dados MySQL.

As instruções a seguir descrevem a configuração do XAMPP em detalhes. Também está disponível um guia de início rápido para a instalação do Drupal e do XAMPP no Windows.
NOTA: O XAMPP destina-se apenas a ser usado como um servidor de teste local disponível no seu próprio computador. Ele foi projetado para ser fácil de usar, mas não para fornecer segurança no nível de produção. Se você quiser mexer com segurança, aqui estão as instruções para proteger o XAMPP.
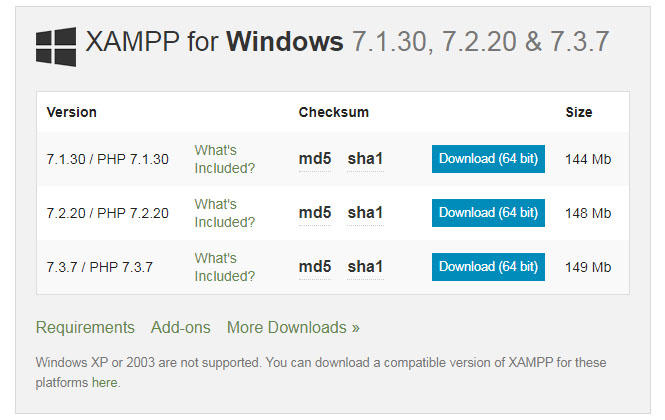
Vantagens do XAMPP:
- É gratuito, fácil de usar e prontamente disponível para Windows, Linux e Mac OS.
- É uma solução amigável para iniciantes para o desenvolvimento completo da web.
- É um software de código aberto que facilita a instalação.
- É muito simples e fácil de criar e configurar para desenvolvimento, teste e implantação.
- Isso economiza tempo e oferece várias maneiras de gerenciar alterações de configuração.
- Ele cuida de muitas tarefas administrativas, como verificações de status e segurança.
Como instalar o XAMPP no Windows 10
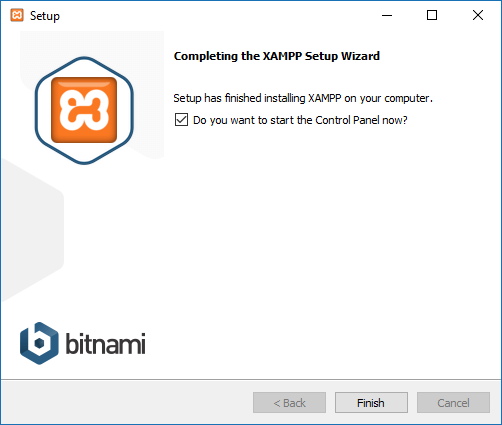
Para baixar e instalar o XAMPP no Windows 10, siga estas etapas:
- Abra o site Friends of Apache.
- Clique no botão XAMPP para Windows para salvar o arquivo na área de trabalho.
- Clique duas vezes no arquivo baixado para iniciar o instalador.
- Clique no botão OK.
- Clique no botão Next.
- O XAMPP oferece uma variedade de componentes que você pode instalar, como MySQL, phpMyAdmin, PHP, Apache e muito mais. Na maioria dos casos, você usará a maioria desses componentes; portanto, é recomendável deixar as opções padrão.
- Clique no botão Next.
- Use o local de instalação padrão ou selecione outra pasta na caixa “Escolha uma pasta” para instalar o software.
- Clique no botão Next.
- Desmarque a opção Saiba mais sobre o Bitnami for XAMPP
- Clique no botão Next.
- Clique no botão “Permitir acesso” para permitir que o aplicativo passe pelo firewall (se aplicável).
- Clique no botão “Concluir”.
- Selecione seu idioma (inglês ou alemão).
- Clique no botão “Salvar”.
Instalando a partir do ZIP
Descompacte o arquivo zip para uma pasta de sua escolha. O XAMPP descompacta no subdiretório “C: \ xampp” localizado no diretório de destino selecionado. Agora execute o arquivo “setup_xampp.bat” para adaptar a configuração do XAMPP ao seu sistema.
Se você escolher um diretório raiz “C: \” como destino, não será necessário executar o arquivo “setup_xampp.bat”.
Como na versão de instalação, agora você pode usar o “painel de controle XAMPP” para tarefas adicionais.
Atualização de abril de 2024:
Agora você pode evitar problemas com o PC usando esta ferramenta, como protegê-lo contra perda de arquivos e malware. Além disso, é uma ótima maneira de otimizar seu computador para obter o máximo desempenho. O programa corrige erros comuns que podem ocorrer em sistemas Windows com facilidade - sem necessidade de horas de solução de problemas quando você tem a solução perfeita ao seu alcance:
- Passo 1: Baixar Ferramenta de Reparo e Otimização de PC (Windows 10, 8, 7, XP e Vista - Certificado Microsoft Gold).
- Passo 2: clique em “Iniciar digitalização”Para localizar os problemas do registro do Windows que podem estar causando problemas no PC.
- Passo 3: clique em “Reparar tudo”Para corrigir todos os problemas.
Como configurar o XAMPP no Windows 10
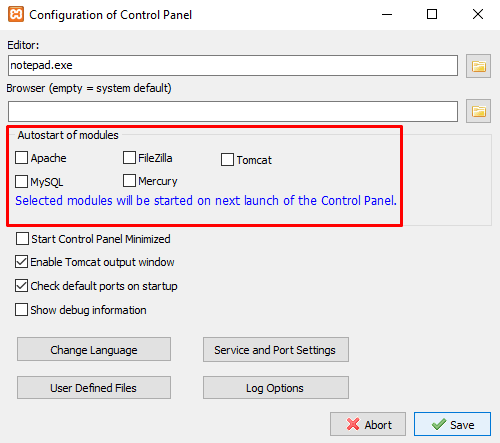
- Para configurar o XAMPP no Windows 10, pode ser necessário executar o aplicativo XAMPP como administrador.
- Então clique no botão Iniciar e digite XAMPP.
- Desta forma, o “painel de controle XAMPP” aparecerá na melhor combinação. Agora clique com o botão direito sobre ele e selecione “Executar como administrador”. Quando o UAC solicitar permissão, clique no botão Sim.
- Quando o painel de controle do XAMPP for aberto, você verá uma lista de serviços da web na seção Módulos.
- Aqui você deve primeiro ativar os serviços Apache e MySQL, clicando no botão Iniciar apropriado disponível na seção Ações.
- Aqui você precisa ativar os serviços Apache e MySQL primeiro clicando no botão Iniciar correspondente disponível na coluna Ações.
- Assim que você clica no botão Iniciar, o PID e o número da porta dos serviços correspondentes ficam visíveis. Os serviços correspondentes na seção Módulos também ficarão verdes.
- Você também pode iniciar os outros serviços, se precisar deles.
- Para acessar o painel de administração de cada serviço, clique no botão Admin correspondente.
- Na extremidade direita da página, você encontrará uma lista de opções como Config, Netstat, Shell e outras. Essas opções ajudam a configurar diferentes aspectos do painel de controle do XAMPP.
- Clique no botão Config para abrir a janela de configuração do Painel de Controle.
- Marque a caixa de seleção dos módulos que deseja iniciar automaticamente quando o aplicativo é iniciado. Em seguida, clique no botão “Salvar” para salvar as alterações.
- Ao lado do botão Config, você encontrará o botão Netstat. Se você clicar nesse botão, verá uma lista dos serviços que estão acessando a rede no momento.
- Consiste no nome do arquivo executável, nas informações de identificação do processo, no número da porta e no endereço TCP / IP.
Conclusão
Se você seguir um dos métodos acima, poderá instalar e configurar o servidor XAMPP no Windows 10.
https://www.apachefriends.org/faq_windows.html
Dica do especialista: Esta ferramenta de reparo verifica os repositórios e substitui arquivos corrompidos ou ausentes se nenhum desses métodos funcionar. Funciona bem na maioria dos casos em que o problema é devido à corrupção do sistema. Essa ferramenta também otimizará seu sistema para maximizar o desempenho. Pode ser baixado por Clicando aqui

CCNA, Desenvolvedor da Web, Solucionador de problemas do PC
Eu sou um entusiasta de computador e pratico profissional de TI. Eu tenho anos de experiência atrás de mim em programação de computadores, solução de problemas de hardware e reparo. Eu me especializei em Desenvolvimento Web e Design de Banco de Dados. Eu também tenho uma certificação CCNA para Design de Rede e Solução de Problemas.

