Atualizado 2024 abril: Pare de receber mensagens de erro e deixe seu sistema mais lento com nossa ferramenta de otimização. Adquira agora em este link
- Baixe e instale a ferramenta de reparo aqui.
- Deixe-o escanear seu computador.
- A ferramenta irá então consertar seu computador.
O Windows 10 melhorou a aparência da barra de tarefas. É um pouco mais transparente e tem um efeito de desfoque extra para tornar as coisas um pouco mais suaves e mais agradáveis aos olhos. Na verdade, a cor da barra de tarefas muda dependendo da cor de destaque, se configurada. Se desejar, você pode aumentar a transparência da barra de tarefas ou tornar a barra de tarefas do Windows 10 completamente transparente. Como você pode imaginar, ajustar a transparência da barra de tarefas oferece muita flexibilidade para personalização visual.
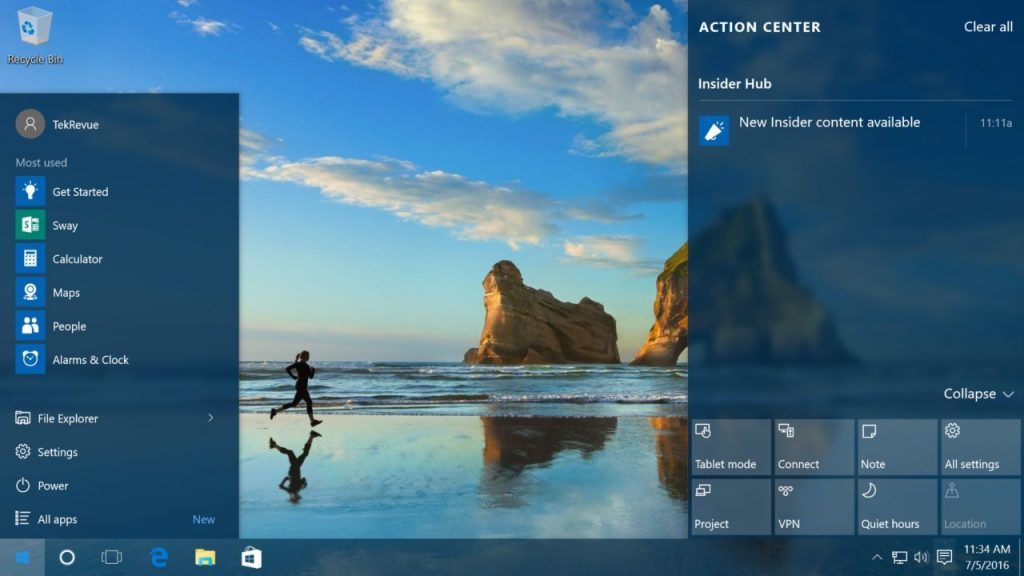
Como você já deve saber, o Windows 10 tem uma configuração interna oculta para aumentar a transparência da barra de tarefas usando o valor do Registro UseOLEDTaskbarTransparency. Aqui estão duas novas ferramentas portáteis de terceiros que permitem tornar sua barra de tarefas transparente, definir um gradiente ou torná-la completamente transparente.
Sem mais delongas, deixe-me mostrar como tornar a barra de tarefas transparente no Windows 10.
Torne a barra de tarefas 100% transparente ou ajuste o nível de transparência
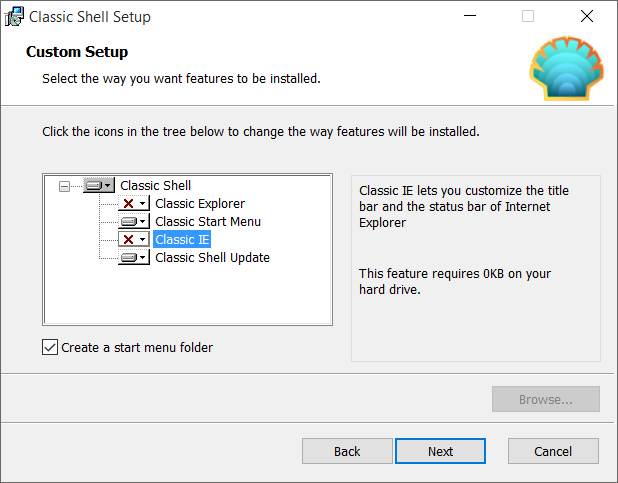
Etapa 1: visite o site Classic Shell e baixe a versão mais recente disponível.
Etapa 2: Execute o arquivo de instalação e, quando vir a tela a seguir, desative todas as opções, exceto o menu Iniciar e a Atualização Clássica do Shell, se você pretende usar o programa para ajustar a transparência da barra de tarefas.
Etapa 3: Depois que o programa estiver instalado, você verá a seguinte tela. Clique na guia Controle e selecione as opções conforme mostrado na figura abaixo, se você quiser continuar usando o Menu Iniciar do Windows 10 original sem ativar o Menu Iniciar do Shell Clássico.
Atualização de abril de 2024:
Agora você pode evitar problemas com o PC usando esta ferramenta, como protegê-lo contra perda de arquivos e malware. Além disso, é uma ótima maneira de otimizar seu computador para obter o máximo desempenho. O programa corrige erros comuns que podem ocorrer em sistemas Windows com facilidade - sem necessidade de horas de solução de problemas quando você tem a solução perfeita ao seu alcance:
- Passo 1: Baixar Ferramenta de Reparo e Otimização de PC (Windows 10, 8, 7, XP e Vista - Certificado Microsoft Gold).
- Passo 2: clique em “Iniciar digitalização”Para localizar os problemas do registro do Windows que podem estar causando problemas no PC.
- Passo 3: clique em “Reparar tudo”Para corrigir todos os problemas.
E se você deseja usar o menu inicial do Classic Shell, escolha um dos estilos disponíveis e vá para a próxima etapa.
Etapa 4: clique na guia Configurações do Windows 10, selecione a barra de tarefas Personalizar, se ainda não estiver marcada, selecione Transparente como a aparência da barra de tarefas e insira um valor entre 0 e 100 para ajustar a opacidade. Se você deseja adicionar o efeito de desfoque, selecione a opção Vidro.
Clique no botão OK para aplicar a alteração.
Alterando a transparência da barra de tarefas por meio do registro
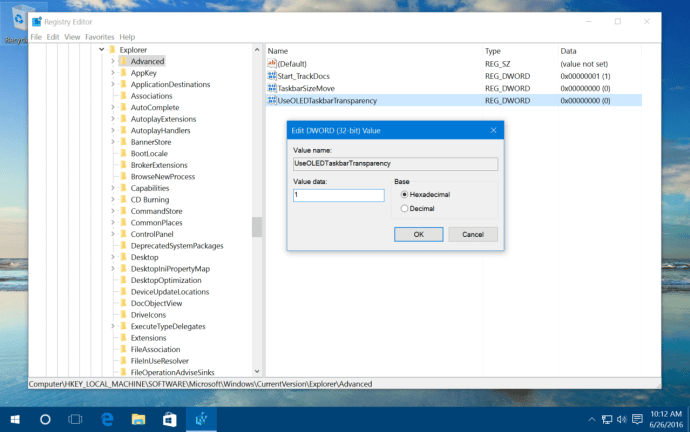
Como todas as versões anteriores do Windows, o Windows 10 depende de um banco de dados chamado “registro” para configurar dezenas de milhares (ou mais) de opções de configuração de baixo nível para o Windows e seus muitos aplicativos de software. Como o registro é essencial para o bom funcionamento do Windows 10, é extremamente importante ter muito cuidado ao alterá-lo, pois você pode desligar facilmente o sistema modificando o registro sem cuidado. Não faça alterações no Registro sugeridas por sites em que você não confia e tome cuidado mesmo se fizer alterações em que você confia. Recomendamos que você defina um ponto de restauração no Windows 10 antes de fazer grandes alterações e faça backup de seu sistema apenas para garantir.
Alterar o registro em si é um processo enganosamente simples. Clique no botão Iniciar ou clique na barra de pesquisa e digite regedit. O Editor do Registro aparece na lista de resultados; clique nele para iniciar o utilitário.
- No Editor do Registro do Windows, use a lista hierárquica no lado esquerdo da janela para navegar:
- HKEY_LOCAL_MACHINE \ SOFTWAR \ EMicrosoft \ Windows \ Versão Atual \ Explore \ Extent
Após selecionar o botão “Avançado” no lado esquerdo da janela, clique com o botão direito em uma área vazia do lado direito da janela e selecione o valor “Novo> DWORD (32-bit)” e denomine “UseOLEDTaskbarTransparency”.
- HKEY_LOCAL_MACHINE \ SOFTWAR \ EMicrosoft \ Windows \ Versão Atual \ Explore \ Extent
- Em seguida, clique duas vezes no novo valor DWORD e coloque o campo “Dados do valor” no número um (“1”) na caixa que aparece. Clique em OK para fechar o editor de valor e saia do editor de registro.
- Volte para a área de trabalho do Windows 10, clique com o botão direito do mouse em um campo vazio e selecione Personalizar. Você também pode clicar em Iniciar> Configurações> Personalizar. Na seção Personalização em Configurações, clique em Cores. Na janela Cores, ative a opção Efeitos de transparência. Se essa opção já estiver ativada, você poderá alterná-la rapidamente desmarcando e clicando nela novamente para que a alteração seja efetivada.
https://steamcommunity.com/app/431960/discussions/2/1732089092462825985/
Dica do especialista: Esta ferramenta de reparo verifica os repositórios e substitui arquivos corrompidos ou ausentes se nenhum desses métodos funcionar. Funciona bem na maioria dos casos em que o problema é devido à corrupção do sistema. Essa ferramenta também otimizará seu sistema para maximizar o desempenho. Pode ser baixado por Clicando aqui

CCNA, Desenvolvedor da Web, Solucionador de problemas do PC
Eu sou um entusiasta de computador e pratico profissional de TI. Eu tenho anos de experiência atrás de mim em programação de computadores, solução de problemas de hardware e reparo. Eu me especializei em Desenvolvimento Web e Design de Banco de Dados. Eu também tenho uma certificação CCNA para Design de Rede e Solução de Problemas.

