Atualizado 2024 abril: Pare de receber mensagens de erro e deixe seu sistema mais lento com nossa ferramenta de otimização. Adquira agora em este link
- Baixe e instale a ferramenta de reparo aqui.
- Deixe-o escanear seu computador.
- A ferramenta irá então consertar seu computador.
Você pode usar Limpador de cromo para verificar se há malware em seu computador. No entanto, você pode receber a mensagem “Falha na pesquisa”. Ocorreu um erro durante a pesquisa de malware.

Qual é a causa deste problema? Existem três razões principais para este problema:
- O Google Chrome está desatualizado.
- Cookies ou dados do navegador estão corrompidos.
- O navegador está corrompido.
Nós nos concentramos nessas causas e apresentamos três soluções. Se você não tem certeza do que exatamente causa Google Chrome para falhar, você pode tentar essas soluções separadamente.
Se o seu computador estiver infectado com vírus ou malware, você deve usar um software antivírus profissional para escanear o seu dispositivo e remover todos os vírus detectados.
Atualização do Chrome

O Chrome é constantemente atualizado para melhorar seu desempenho e corrigir bugs registrados e conhecidos. Se o seu Chrome estiver desatualizado, é fácil obter um erro enquanto o Chrome está procurando um problema com malware. Portanto, atualizar o Chrome para a versão mais recente pode resolver esse problema.
- Abra o Google Chrome.
- Clique no menu com três opções e selecione Configurações.
- Clique em Sobre o Chrome no menu esquerdo.
- O Chrome começa automaticamente a verificar se há atualizações e, em seguida, atualiza seu navegador quando a atualização está disponível. Todo o processo leva algum tempo. Você deve esperar pacientemente até que seja concluído.
- Assim que o processo de atualização for concluído, você pode clicar em Reiniciar para reabrir o Chrome.
Removendo cookies e arquivos de cache

Embora o cache e os cookies armazenem informações úteis sobre as páginas da web para que possam ser baixados mais rapidamente nas sessões subsequentes, danos a qualquer um desses arquivos podem fazer com que o seu navegador falhe.
Atualização de abril de 2024:
Agora você pode evitar problemas com o PC usando esta ferramenta, como protegê-lo contra perda de arquivos e malware. Além disso, é uma ótima maneira de otimizar seu computador para obter o máximo desempenho. O programa corrige erros comuns que podem ocorrer em sistemas Windows com facilidade - sem necessidade de horas de solução de problemas quando você tem a solução perfeita ao seu alcance:
- Passo 1: Baixar Ferramenta de Reparo e Otimização de PC (Windows 10, 8, 7, XP e Vista - Certificado Microsoft Gold).
- Passo 2: clique em “Iniciar digitalização”Para localizar os problemas do registro do Windows que podem estar causando problemas no PC.
- Passo 3: clique em “Reparar tudo”Para corrigir todos os problemas.
Nessa situação, você pode remover o cache e os cookies do Google Chrome da seguinte forma:
- Pressione Ctrl + H para abrir a janela Histórico no Google Chrome.
- Selecione Limpar dados de navegação.
- Na janela “Limpar histórico de navegação”, selecione o intervalo de tempo para Todos os tempos.
- Marque as caixas de seleção associadas ao cache e aos cookies.
- Selecione “Limpar dados” para limpar o cache e os cookies.
Reinicie seu navegador e veja se isso resolve seu problema.
Use o editor de registro

Etapa 1 Pressione as teclas Windows + R simultaneamente e a caixa de diálogo Executar será aberta.
Etapa 2 Digite “regedit” e clique em OK. Agora você vê a janela do editor de registro.
Etapa 3 Navegue até HKEY_LOCAL_MACHINE> SOFTWARE> Microsoft> Windows> CurrentVersion> Políticas> Anexos expandindo a árvore de pastas.
Etapa 4 Clique duas vezes na chave de registro ScanWithAntivirus e altere seu valor para 1, que por padrão é 3. Se o valor da chave for realmente alterado para “1”, o navegador será instruído a não procurar o programa ou arquivos baixados.
Depois de seguir os passos acima, você pode baixar o programa no Google Chrome. Se você tiver o mesmo problema com outros navegadores, baixe um bom programa antivírus, instale-o no seu computador e faça uma varredura.
Assim que a verificação for concluída, você pode baixar programas e arquivos em todos os navegadores. Agora altere o valor da chave de registro para o valor original de 3 para evitar downloads maliciosos.
Reinstalando o navegador Chrome
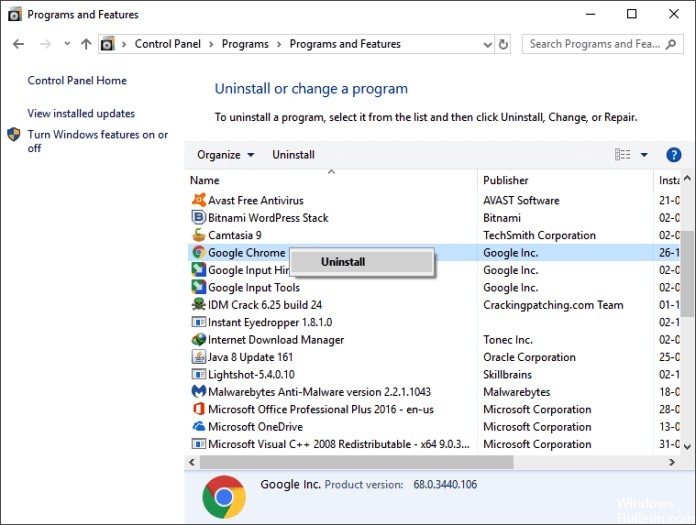
Se nada ajudou até agora, é muito provável que a instalação do próprio navegador esteja danificada e seja a causa do problema. Nesse contexto, reinstalar o navegador Chrome pode resolver o problema.
- Pare o Chrome e conclua todos os processos em execução por meio do Gerenciador de Tarefas (necessário).
- Clique no campo de pesquisa do Windows na barra de tarefas do seu sistema e entre no Painel de Controle. Em seguida, clique em Painel de controle na lista de resultados exibidos.
- Agora clique em Desinstalar o programa.
- Em seguida, clique com o botão direito do mouse em Google Chrome na lista de programas instalados, clique em Excluir e, se solicitado, selecione Excluir informações do usuário.
- Agora siga as instruções na tela para desinstalar o navegador Chrome e reiniciar o sistema.
- Após a reinicialização, abra o explorador de arquivos e navegue até a seguinte pasta:
- % LocalUser Data% \ Google
- Em seguida, remova a pasta do Chrome e reinicie o sistema.
- Após a reinicialização, baixe e reinstale o navegador Chrome.
- Após a reinstalação, inicie o navegador e não faça login, mas execute uma verificação de malware do Chrome.
Dica do especialista: Esta ferramenta de reparo verifica os repositórios e substitui arquivos corrompidos ou ausentes se nenhum desses métodos funcionar. Funciona bem na maioria dos casos em que o problema é devido à corrupção do sistema. Essa ferramenta também otimizará seu sistema para maximizar o desempenho. Pode ser baixado por Clicando aqui

CCNA, Desenvolvedor da Web, Solucionador de problemas do PC
Eu sou um entusiasta de computador e pratico profissional de TI. Eu tenho anos de experiência atrás de mim em programação de computadores, solução de problemas de hardware e reparo. Eu me especializei em Desenvolvimento Web e Design de Banco de Dados. Eu também tenho uma certificação CCNA para Design de Rede e Solução de Problemas.

