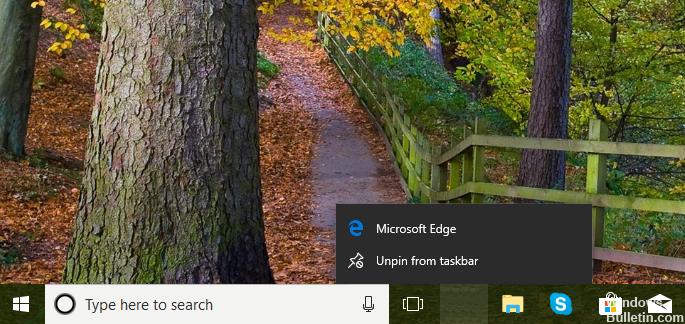Atualizado em maio 2024: Pare de receber mensagens de erro e deixe seu sistema mais lento com nossa ferramenta de otimização. Adquira agora em este link
- Baixe e instale a ferramenta de reparo aqui.
- Deixe-o escanear seu computador.
- A ferramenta irá então consertar seu computador.
do seu dispositivo local. Depois de sair de todos os outros dispositivos, abra o Microsoft Edge em sua área de trabalho. Configurações Selecione > Perfis > Redefinir sincronização. Na caixa de diálogo exibida, opte por continuar sincronizando após a redefinição dos dados e selecione Redefinir agora.
Etapa 1: abra o menu, clique em Todos os aplicativos e vá para Microsoft Edge. Etapa 2: arraste a entrada do Microsoft Edge dos resultados da pesquisa para a área de trabalho para criar um atalho do navegador na área de trabalho. Tão simples como isso!
Os usuários do Windows 10 experimentaram um nível totalmente novo de sofisticação no design e na usabilidade do aplicativo quando a atualização do SO foi implementada pela primeira vez. Microsoft Edge substituiu o extinto navegador Internet Explorer, o que é muito sensato por causa dos novos recursos embutidos nele. O Edge agora oferece acesso mais rápido, facilidade de organização na Web, assistente pessoal integrado e muitos outros recursos que tornam a navegação muito fácil. No entanto, embora o Edge seja um navegador preferido para a maioria das pessoas, um problema enfrentado pelos usuários é quando o Microsoft Edge desaparece da barra de tarefas e da seção Iniciar.

O problema é bastante confuso para muitos, porque o ícone parece ter sido completamente removido e o lançador do Menu Iniciar não aparece. Parece não haver maneira de adicioná-lo de volta. Para resolver este misterioso ato de navegador desaparecer, apresentamos algumas soluções que podem ajudar a resolver o problema.
Fixar Microsoft Edge à Barra de Tarefas / Iniciar
Quando um usuário percebe de repente que o ícone do Microsoft Edge está ausente na barra de tarefas ou no menu Iniciar, é possível que o ícone do Edge tenha sido desmarcado desses locais. Antes mesmo de pensar em entrar em pânico, localize o programa dessa maneira.
Digite Edge na caixa de pesquisa. Clique com o botão direito no resultado e clique em Pin para Iniciar or Fixar na Barra de Tarefas.
Você também pode pedir a Cortana para abrir o Edge. Depois de ver o ícone na barra de tarefas, clique com o botão direito e escolha Fixar na Barra de Tarefas.
Se o desaparecimento continua acontecendo ou é porque você o soltou da sua barra de tarefas, há coisas que você pode fazer. Você pode querer verificar seu computador para qualquer infecção por vírus, ou verificar se o seu antivírus está restringindo-o ou redefinir seu Microsoft Edge de configurações. Caso contrário, você pode precisar fazer o seguinte.
Atualização de maio de 2024:
Agora você pode evitar problemas com o PC usando esta ferramenta, como protegê-lo contra perda de arquivos e malware. Além disso, é uma ótima maneira de otimizar seu computador para obter o máximo desempenho. O programa corrige erros comuns que podem ocorrer em sistemas Windows com facilidade - sem necessidade de horas de solução de problemas quando você tem a solução perfeita ao seu alcance:
- Passo 1: Baixar Ferramenta de Reparo e Otimização de PC (Windows 10, 8, 7, XP e Vista - Certificado Microsoft Gold).
- Passo 2: clique em “Iniciar digitalização”Para localizar os problemas do registro do Windows que podem estar causando problemas no PC.
- Passo 3: clique em “Reparar tudo”Para corrigir todos os problemas.
Redefina o Microsoft Edge e reinstale o navegador usando o PowerShell
- Navegue até este diretório: C: \ Users \ YourUsername \ AppData \ Local \ Packages. Lembre-se de fornecer seu próprio nome de usuário, que é o nome que você deu ao seu computador ou sua conta de login.
- Procurar Microsoft.MicrosoftEdge_8wekyb3d8bbwe pasta. Você precisa clicar com o botão direito do mouse e selecionar Propriedades e remover a marca de seleção se houver uma na opção somente leitura. Clique em Aplicar e OK.
- Novamente, procure a pasta Microsoft.MicrosoftEdge_8wekyb3d8bbwe. Desta vez, clique com o botão direito e delete. Apenas clique em continuar se for solicitado “Acesso à pasta negado”. Reinicie seu computador.
Registre novamente o Microsoft Edge via PowerShell
- Você pode apenas procurar o termo PowerShell na caixa de pesquisa. Quando ele aparecer, clique com o botão direito do mouse e clique em Executar como administrador.
- Uma vez lá, navegue para este diretório Cd C: \ Users \ YourUsername. Lembre-se de substituir Seu nome de usuário com o nome da sua conta no seu computador.
- Depois disso, execute este comando:
- Get-AppXPackage -AllUsers -Name Microsoft.MicrosoftEdge | Foreach {Add-AppxPackage -DisableDevelopmentMode -Register “$ ($ _. InstallLocation) \ AppXManifest.xml” -Verbose}
- Quando terminar, reinicie o seu sistema.
Executar o verificador de arquivos do sistema
O Verificador de arquivos do sistema (SFC) pode ajudá-lo a restaurar arquivos de sistema corrompidos ou ausentes.
- Para executar isso, digite CMD na caixa de pesquisa.
- Clique com o botão direito do mouse no resultado e clique em Executar como administrador.
- Formato sfc / scannow o prompt.
- Quando terminar, reinicie o seu computador.
Dica do especialista: Esta ferramenta de reparo verifica os repositórios e substitui arquivos corrompidos ou ausentes se nenhum desses métodos funcionar. Funciona bem na maioria dos casos em que o problema é devido à corrupção do sistema. Essa ferramenta também otimizará seu sistema para maximizar o desempenho. Pode ser baixado por Clicando aqui