agora, criaremos um mash up de vetor e fotografia espalhado com base em um tutorial de Photoshop de James Davies em PSDTuts. Estaremos usando principalmente a ferramenta de caminhos, junto com as ferramentas dodge e burn. Vamos começar!
Sempre gostei de misturar desenhos e vetores com fotografia. É uma ótima maneira de criar um estilo de arte divertido e colorido. Muitos projetos usam essa forma, desde pôsteres de shows e arte em CD até imagens publicitárias de alta qualidade.
Passo 1
Primeiras coisas primeiro. Vá para stock.xchng e baixe esta foto de uma arma. Crie um novo documento no Gimp em um tamanho bastante grande. Fiz o meu 1280 × 800 para poder defini-lo como fundo da minha área de trabalho. Abra a foto da arma como uma nova camada. Renomeie a camada como "arma". Corte a arma (e a mão) do fundo. Eu prefiro usar a ferramenta de caminhos para fazer isso.

Passo 2
Crie uma nova camada acima da camada da arma e nomeie-a como “Gun Goo”. Pegue a ferramenta de caminhos. Você precisará desenhar uma espécie de drible saindo do cano da arma. Certifique-se de que a gosma segue o contorno da arma. Quando terminar, aperte o botão Seleção do Caminho. Preencha a nova seleção com uma cor azul claro. Usei # 00a2ff. Desmarque.

Passo 3
Antes de prosseguirmos, baixe esses filtros, pois precisaremos deles para a próxima etapa. Depois de instalá-los, vá para Filtros> Script-Fu> Atualizar scripts. Você deverá ver um novo menu pop-up que diz “Script-Fu”. Agora vamos adicionar alguma profundidade à goo “vetorial”.
Selecione a camada “gun goo” e vá para Script-Fu> Layer Effects> Inner Glow. Use # 9fdcff para a cor, 60% para a opacidade, tela para o modo de mesclagem, borda para a fonte, 0.0 para o choke e 20 para o tamanho. Clique OK.

Passo 4
Selecione a camada “gun goo” e vá para Script-Fu> Layer Effects> Bevel and Emboss. Use as configurações mostradas na imagem abaixo. Pressione ok quando terminar. Selecione a camada “gun goo”. Clique com o botão direito> Alpha to Selection. Selecione> Inverter. SSelecione a camada “gun goo”. Clique com o botão direito> Alpha to Selection. Selecione> Inverter. Selecione a camada "gun goo-realce" e pressione delete no teclado. Faça isso novamente com a camada “gun goo-shadow”.
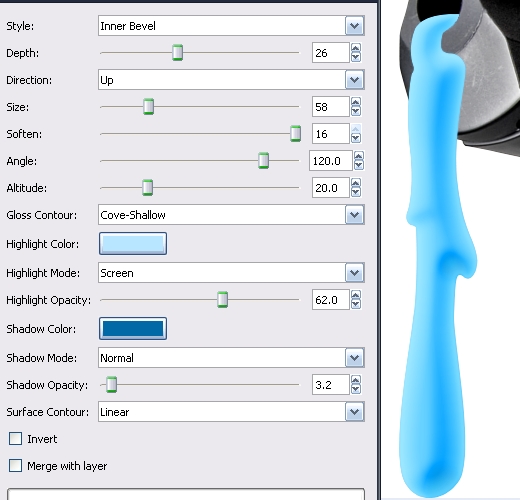
Passo 5
Selecione a camada “gun goo” novamente e vá para Script-Fu> Layer Effects> Satin. Use as configurações mostradas abaixo. Clique ok. Selecione a camada “gun goo”. Clique com o botão direito> Alpha to Selection. Selecione> Inverter. Selecione a camada “gun goo-satin” e pressione delete no teclado.

Passo 6
Vá em frente, esconda a arma e as camadas de fundo. Clique com o botão direito em uma das camadas restantes e selecione Merge Visible. Clique OK. Renomeie a nova camada "Gun Goo". Exiba a arma e as camadas de fundo. Crie uma nova camada. Desenhe mais gosma e dribles como fizemos antes. Pinte e dê-lhes profundidade como fizemos antes. Altere as configurações, se necessário.

Passo 7
Continue a adicionar mais respingos de gosma. Oculte todas as camadas que NÃO SÃO parte da gosma. Clique com o botão direito em uma das camadas goo e selecione “mesclar camadas visíveis”. Renomeie a nova camada para “gun goo”.

Passo 8
Precisamos adicionar sombras atrás das gotas que estão perto da arma. Crie uma nova camada acima da camada da arma e nomeie-a "sombra goo da arma". Preencha toda a camada com preto. Clique com o botão direito na camada e selecione “adicionar máscara de camada”. Escolha a máscara preta (transparência total). Pegue uma escova macia e branca e cor na sombra atrás das gotas perto da arma. Lembre-se de que o preto “apaga” o que está na máscara e o branco “pinta” o que está na máscara.

Passo 9
Baixe esta foto de uma granada de stock.xchng. Abra-o como uma nova camada chamada “granada 1”. Dimensione e corte a granada do fundo. Coloque a camada 1 da granada atrás da camada da arma. Gire como eu fiz abaixo.

Passo 10
Usando a ferramenta de caminhos, desenhe um caminho ao redor de uma seção da granada. Não há necessidade de se preocupar com as bordas externas da granada, pois você já a renderizou. Transforme o caminho em uma seleção e, em seguida, corte / cole em uma nova camada chamada "granada 1 peça". Continue fazendo isso, renomeando as camadas “peça de granada 2”, “peça de granada 3” e assim por diante. Você pode ir tão detalhado quanto quiser com isso. Depois de cortar todas as peças, espalhe-as como se tivessem sido explodidas.

Passo 11
Crie uma nova camada e, usando a ferramenta de caminhos, desenhe fumaça ao redor da granada. Você pode usar várias cores para indicar diferentes tons de cinza de fumaça. Certifique-se de desenhar a fumaça em diferentes camadas, dependendo de onde a fumaça será localizada.

Passo 12
Use os mesmos efeitos de camada que usamos anteriormente na goo para dar à fumaça uma aparência mais “vetorial 3D”. Certifique-se de alterar as cores de realce e sombra para tons de cinza claro e escuro. Você pode ter que experimentar diferentes opacidades para obter o bisel certo.

Passo 13
Agora, desenharemos linhas de desenho animado ao redor da fumaça para dar mais impacto e mantê-la divertida. Use a ferramenta de caminhos e contorne as camadas de fumaça. Converta os traços em caminhos e vá em Edit> Stoke e traço em preto com uma largura de 2 pixels. A razão de não estarmos fazendo isso usando Alpha to Selection é porque essa ferramenta não fornece um contorno claro quando tocada. Depois que você terminar com isso, dê a cada uma das nuvens de fumaça uma leve sombra se elas estiverem sobre a granada. Faça isso da mesma forma que adicionamos sombras à gosma sobre a arma.

Passo 14
A granada precisa de gosma saindo dela para ter mais impacto. Desenhe um pouco como fizemos antes com a arma. Use os mesmos efeitos que fizemos com a gosma da arma. Ajuste conforme necessário. Yay goo!

Passo 15
Duplique todas as camadas que constituem a granada. Separe essas camadas recém-copiadas das originais (meticuloso, eu sei ...) e faça novamente. Você deve ter 3 cópias da granada agora. Para a granada no topo, mude a cor de toda a gosma para laranja. Una as camadas que compõem esta granada. Para a segunda granada, deixe verde. Una as camadas que compõem esta granada. Para a terceira granada, mude toda a gosma para rosa. Una as camadas que compõem esta granada. Quando terminar, renomeie as camadas como "laranja", "verde" e "rosa". Organize-os como eu fiz, com a camada de granada laranja acima da arma.

Passo 16
Selecione a camada de granada laranja. Coloque-o acima da arma à direita. Dimensione e gire um pouco como eu fiz. Vá para Filtros> Desfoque> Desfoque Guassian. Desfoque 5 pixels e clique em ok.
Gire a granada rosa como eu abaixo e depois encolha. Gaussiana borrá-lo por 6.

Passo 17
Selecione a granada verde e Guassian borrá-lo pelo pixel 1. Faça o mesmo com a camada de arma goo.

Passo 18
Selecione a camada goo da arma e vá em Colors> Curves. Ajuste como eu fiz. Faça o mesmo para as camadas de granadas.

Passo 19
Selecione o plano de fundo e adicione um gradiente radial de branco a preto. Vá para Layer> New From Visible. Vá para Filtros> Ruído> Ruído HSV. Use as configurações abaixo e clique em ok.
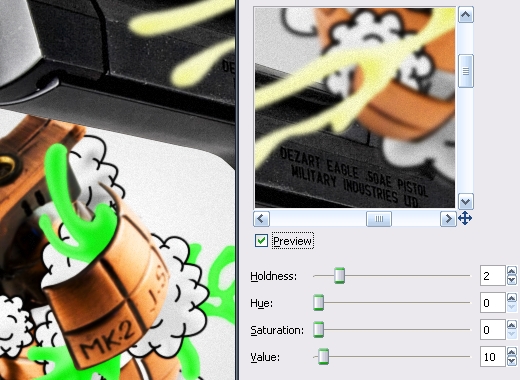
Conclusão
E terminamos! Salve-o e faça o que quiser com ele. Espero que tenha gostado desse tutorial!


