Atualizado 2024 abril: Pare de receber mensagens de erro e deixe seu sistema mais lento com nossa ferramenta de otimização. Adquira agora em este link
- Baixe e instale a ferramenta de reparo aqui.
- Deixe-o escanear seu computador.
- A ferramenta irá então consertar seu computador.
No painel NVIDIA Control You, no menu View à esquerda, você deverá ver “Configure G-SYNC”. Se você não vir a opção Configurar G-SYNC e tiver certeza de que ela está habilitada em seu monitor, talvez seja necessário instalar manualmente os drivers do monitor.
Clique com o botão direito na área de trabalho.
Selecione Painel de controle NVIDIA.
Expanda um item na barra lateral.
Clique em Configurar G-Sync.
Marque a caixa a seguir para habilitar o G-Sync.
Na parte inferior, selecione para habilitar o G-Sync somente para tela cheia ou tela cheia e janela.
Se você é um jogador de PC, provavelmente já ouviu falar G-Sync. É uma tecnologia exclusiva de sincronização adaptativa desenvolvida por Nvidia, que é provavelmente o melhor do setor, apesar da forte concorrência do FreeSync da AMD. O objetivo do G-Sync é evitar que a tela rasgue em videogames, mas para usá-lo, você precisa de um monitor de computador compatível com o G-Sync. Uma vez que G-Sync é baseado em hardware, os jogadores terão poucos motivos para ativar V-Sync .
Ao longo dos anos, a Nvidia foi atacada por causa da natureza proprietária do G-Sync, pois há alternativas livres. De qualquer forma, essa tecnologia de sincronização adaptativa ainda é a melhor, mas apresenta alguns problemas.
Nvidia G-Sync não funciona
O seu computador funciona sob Windows 10? Nesse caso, você pode ser uma das muitas pessoas que tiveram problemas com o G-Sync. Entendemos que alguns jogadores não conseguem encontrar o serviço no painel de controle da Nvidia.
Para outros, não é visível, enquanto para alguns, o serviço é completamente interrompido. Então a questão é o que precisa ser feito para consertá-lo. Podemos dizer com certeza que existem muitas maneiras de resolver seus problemas de sincronização, por isso continue conosco.
Instale o driver G-Sync mais recente
Atualização de abril de 2024:
Agora você pode evitar problemas com o PC usando esta ferramenta, como protegê-lo contra perda de arquivos e malware. Além disso, é uma ótima maneira de otimizar seu computador para obter o máximo desempenho. O programa corrige erros comuns que podem ocorrer em sistemas Windows com facilidade - sem necessidade de horas de solução de problemas quando você tem a solução perfeita ao seu alcance:
- Passo 1: Baixar Ferramenta de Reparo e Otimização de PC (Windows 10, 8, 7, XP e Vista - Certificado Microsoft Gold).
- Passo 2: clique em “Iniciar digitalização”Para localizar os problemas do registro do Windows que podem estar causando problemas no PC.
- Passo 3: clique em “Reparar tudo”Para corrigir todos os problemas.
É sempre importante manter os drivers atualizados, pois muitos problemas podem ser resolvidos com uma simples atualização. Visite o site da Nvidia G-Sync SUA PARTICIPAÇÃO FAZ A DIFERENÇA, faça o download do driver mais recente, instale-o e selecione a opção Instalação personalizada.
Em seguida, selecione Instalação Limpa e siga as opções na tela para continuar e concluir a instalação.
E se eu já tiver o último driver instalado?
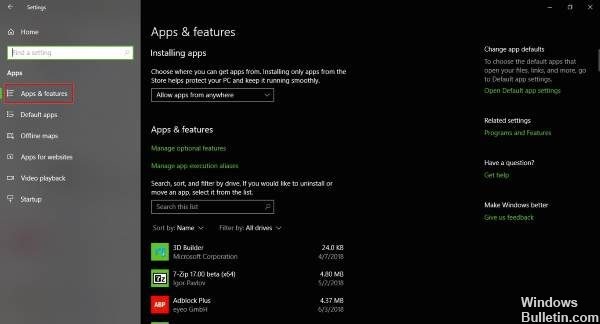
OK, então se você já tem o último driver instalado e G-Sync está ativo, o último driver pode estar com defeito. A melhor opção é retornar ao driver antigo pressionando Windows + I e navegando até Aplicativos e recursos.
De lá você pode encontrar e excluir o driver / programa desejado, sem problemas.
Agora, quando você terminar, visite o site da Nvidia e baixe a versão anterior do driver e faça o seu trabalho instalando-o. Em seguida, reinicie o computador com Windows 10 e verifique cuidadosamente se o G-Sync está funcionando novamente.
Ativar V-Sync
Alguns usuários dizem que uma das poucas maneiras de consertar o G-Sync quando ele não funciona é habilitar o V-Sync. Isso não faz muito sentido, mas suspeitamos que seja um erro da Nvidia.
Para ativar o V-Sync, basta iniciar o painel de controle da Nvidia e navegar para Gerenciar configurações do 3D. Em seguida, vá para Configurações globais e clique no Sincronização vertical opção, em seguida, defina essa opção como Ativado e, finalmente, Aplicar.
Reinicie o computador com o Windows 10 e as coisas devem funcionar como esperado a partir daí.
O G-Sync está configurado corretamente?
Para unidades Windows 10, é muito importante verificar de tempos em tempos se a G-Sync funciona conforme desejado.
Basta ligar a tela do seu computador suportada pelo G-Sync e desligar o seu sistema. Certifique-se de que o monitor esteja desligado quando o computador estiver desligado. Agora verifique se o seu monitor está no modo G-Sync.
Reinicie o seu computador e navegue até o painel de controle da Nvidia. Aqui você tem que desligar o G-Sync, ligá-lo novamente e finalmente reiniciar o seu computador.
Se nada funcionar, a última opção é entrar em contato com o suporte da Nvidia para obter ajuda especializada.
Dica do especialista: Esta ferramenta de reparo verifica os repositórios e substitui arquivos corrompidos ou ausentes se nenhum desses métodos funcionar. Funciona bem na maioria dos casos em que o problema é devido à corrupção do sistema. Essa ferramenta também otimizará seu sistema para maximizar o desempenho. Pode ser baixado por Clicando aqui


