Atualizado 2024 abril: Pare de receber mensagens de erro e deixe seu sistema mais lento com nossa ferramenta de otimização. Adquira agora em este link
- Baixe e instale a ferramenta de reparo aqui.
- Deixe-o escanear seu computador.
- A ferramenta irá então consertar seu computador.

Alguns dos problemas que podem ocorrer com o aplicativo PowerPoint da Microsoft são problemas de áudio e vídeo. Os usuários do PowerPoint às vezes relatam que os destinatários não podem reproduzir a apresentação ao enviá-la por e-mail. Ele simplesmente se recusa a carregar. Embora esse problema seja raro, em alguns casos pode ser preocupante.
Por que a mídia de áudio ou vídeo não está sendo reproduzida no PowerPoint?
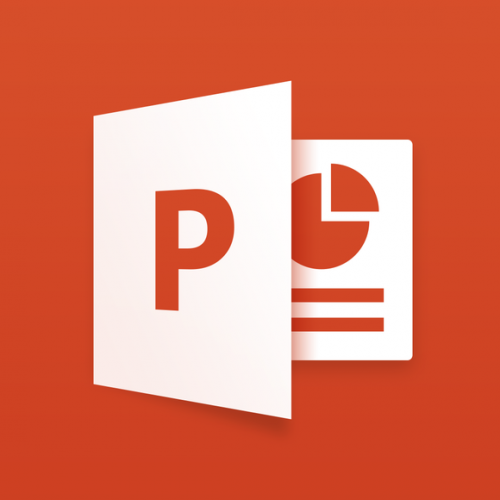
Na maioria dos casos, o PowerPoint não pode reproduzir slides de multimídia devido a problemas de compatibilidade de formato de arquivo. No entanto, também pode haver outros motivos.
- O formato de arquivo de áudio ou vídeo não é compatível com o PowerPoint.
- Falta de codec de vídeo / áudio no Windows 10.
- O tamanho do arquivo de vídeo do PowerPoint é muito grande.
- Muitos efeitos especiais no arquivo de vídeo incorporado
- O arquivo de vídeo adicionado está corrompido
- Má conexão com a Internet se o vídeo vinculado não for reproduzido no slide PPT.
- Um erro do sistema operacional ou conflito de software de fundo desconhecido pode impedir o PowerPoint de reproduzir arquivos de vídeo ou áudio.
Como reparar o PowerPoint que não reproduz arquivos de áudio ou vídeo?
Atualização de abril de 2024:
Agora você pode evitar problemas com o PC usando esta ferramenta, como protegê-lo contra perda de arquivos e malware. Além disso, é uma ótima maneira de otimizar seu computador para obter o máximo desempenho. O programa corrige erros comuns que podem ocorrer em sistemas Windows com facilidade - sem necessidade de horas de solução de problemas quando você tem a solução perfeita ao seu alcance:
- Passo 1: Baixar Ferramenta de Reparo e Otimização de PC (Windows 10, 8, 7, XP e Vista - Certificado Microsoft Gold).
- Passo 2: clique em “Iniciar digitalização”Para localizar os problemas do registro do Windows que podem estar causando problemas no PC.
- Passo 3: clique em “Reparar tudo”Para corrigir todos os problemas.
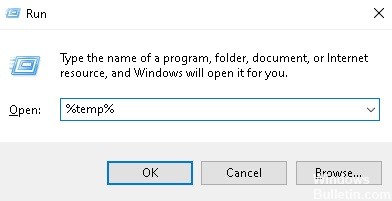
Exclua a pasta TEMP
A pasta TEMP armazena muitos arquivos temporários que podem interferir no PowerPoint. Portanto, se você tiver certeza de que está usando os formatos corretos e tiver todos os codecs necessários instalados, tente excluir esta pasta.
- Pressione Win + R.
- Na janela “Executar”, digite o seguinte caminho:% temp%.
- Selecione todos os arquivos com extensão TMP.
- Exclua esses arquivos.
- Reinicie o computador.
Definindo o valor de vinculação
Embora seja recomendado usar arquivos .wma, isso pode não ser prático. Isso ocorre principalmente porque os arquivos .wma são maiores do que outros formatos de arquivo.
O PowerPoint também possui um pequeno recurso chamado valor de link limitado. Esta opção permite que você não inclua arquivos grandes em sua apresentação. Portanto, se o seu arquivo exceder o limite, você não poderá incluí-lo.
- Vá para o menu Ferramentas -> Opções.
- Selecione a guia Geral.
- Defina os sons dos links com tamanho de arquivo maior que 500,000 KB (ou um tamanho maior do que o arquivo que você deseja incluir).
- Clique em OK para salvar suas alterações.
Configurando compatibilidade de mídia
- Vá para o menu Arquivo e selecione Sobre.
- Selecione esta opção para permitir que o PowerPoint otimize a mídia incorporada.
- Permita que o assistente analise a mídia incorporada.
- Se uma solução imediata estiver disponível, o assistente resolverá o problema automaticamente.
Conversão de arquivos de áudio ou vídeo
Mesmo que o PowerPoint suporte o formato atual do seu arquivo de vídeo ou áudio, é sempre uma boa ideia convertê-lo apenas para .wmv / .wma.
Felizmente, existem dezenas de ferramentas que você pode usar para converter arquivos de mídia rapidamente. Portanto, se o áudio do PowerPoint não funcionar, você precisará usar um conversor de arquivo para convertê-lo em um modelo adequado.
Verifique os codecs
Você pode não ter os codecs de mídia corretos instalados em seu computador. Portanto, verifique seus codecs. Se você já os instalou, atualize-os. Se não, instale-os.
Dica do especialista: Esta ferramenta de reparo verifica os repositórios e substitui arquivos corrompidos ou ausentes se nenhum desses métodos funcionar. Funciona bem na maioria dos casos em que o problema é devido à corrupção do sistema. Essa ferramenta também otimizará seu sistema para maximizar o desempenho. Pode ser baixado por Clicando aqui
Perguntas Frequentes
Por que o som não está sendo reproduzido no PowerPoint?
Clique com o botão direito ou clique duas vezes no ícone do alto-falante ao lado da hora (canto inferior direito) e abra o "mixer" de som. Você deve ver o nível de volume associado ao aplicativo PowerPoint. Verifique se o volume está alto, não baixo.
Como faço para que o PowerPoint reproduza arquivos de mídia?
Abra o menu Arquivo e selecione Informações. O PowerPoint determinará se sua mídia é incompatível com o programa e a opção Optimize Media Compatibility aparecerá. Selecione esta opção e o PowerPoint otimizará os arquivos de mídia incorporados. Permita que o assistente analise a mídia incorporada.
Por que o vídeo não está sendo reproduzido no PowerPoint?
Se você estiver tendo problemas para inserir ou reproduzir arquivos de mídia, pode ser porque o codec correto não está instalado. Por exemplo, alguém pode enviar a você uma apresentação do PowerPoint com mídia baseada em um codec que não está no seu computador. Em seguida, instale o codec necessário para reproduzir a multimídia.
Como faço um vídeo ser reproduzido automaticamente no PowerPoint?
No modo de visualização normal, clique no vídeo no slide. Em Ferramentas de vídeo, clique na guia Reprodução. Clique na seta para baixo ao lado de Iniciar e selecione Automático. Se você estiver vendo a apresentação no modo Slideshow ou Apresentação, o vídeo será reproduzido automaticamente quando você chegar ao slide.



