Atualizado 2024 abril: Pare de receber mensagens de erro e deixe seu sistema mais lento com nossa ferramenta de otimização. Adquira agora em este link
- Baixe e instale a ferramenta de reparo aqui.
- Deixe-o escanear seu computador.
- A ferramenta irá então consertar seu computador.
Aqueles com um PC equipado com uma unidade de processamento gráfico NVIDIA (GPU) provavelmente terão notado a entrada para o Painel de controle NVIDIA no menu de contexto da área de trabalho (clique com o botão direito no menu da área de trabalho). A entrada Painel de controle será adicionada ao menu de contexto da área de trabalho quando você instalar os drivers necessários para a placa gráfica.
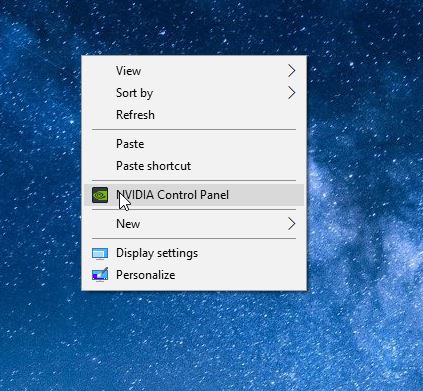
Embora a entrada Painel de controle no menu de contexto seja útil para abrir rapidamente a janela Painel de controle NVIDIA, a maioria dos usuários nunca abrirá este Painel de controle para alterar as configurações padrão. Além disso, clicar com o botão direito do mouse no ícone do Painel de controle NVIDIA na bandeja do sistema também fornece acesso a este Painel de controle.
Os usuários que desejam um menu de contexto fácil de usar podem remover a entrada do Painel de controle NVIDIA do menu da área de trabalho clicando com o botão direito. Portanto, se você for um dos usuários que deseja remover a entrada do Painel de controle NVIDIA, siga as etapas abaixo.
Adicionar ou remover o menu de contexto do painel de controle NVIDIA no painel de controle NVIDIA
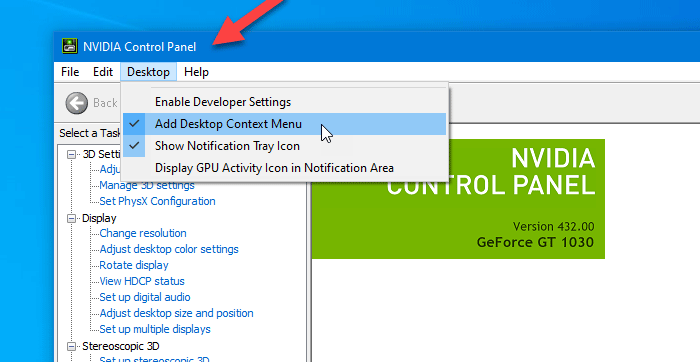
Siga um destes procedimentos para abrir o Painel de Controle NVIDIA:
A) Execute (Win + R) C: \ Arquivos de programas \ NVIDIA Corporation \ Cliente do painel de controle \ nvcplui.exe
OR
B) Clique com o botão direito ou mantenha pressionado o mouse na área de trabalho e clique / pressione o Painel de controle NVIDIA.
OR
C) Clique / toque no ícone de notificação do painel de controle NVIDIA na barra de tarefas.
Atualização de abril de 2024:
Agora você pode evitar problemas com o PC usando esta ferramenta, como protegê-lo contra perda de arquivos e malware. Além disso, é uma ótima maneira de otimizar seu computador para obter o máximo desempenho. O programa corrige erros comuns que podem ocorrer em sistemas Windows com facilidade - sem necessidade de horas de solução de problemas quando você tem a solução perfeita ao seu alcance:
- Passo 1: Baixar Ferramenta de Reparo e Otimização de PC (Windows 10, 8, 7, XP e Vista - Certificado Microsoft Gold).
- Passo 2: clique em “Iniciar digitalização”Para localizar os problemas do registro do Windows que podem estar causando problemas no PC.
- Passo 3: clique em “Reparar tudo”Para corrigir todos os problemas.
No Painel de controle da NVIDIA, clique / pressione Desktop na barra de menus e clique / pressione Adicionar menu de contexto da área de trabalho para habilitá-lo (Adicionar - Padrão) ou desabilitar (Remover).
- Você também pode pressionar Alt + K e a tecla M para alternar entre o menu de contexto da área de trabalho Adicionar como marcado ou desmarcado.
- Agora você pode fechar o Painel de controle NVIDIA se desejar.
Adicionar ou remover o painel de controle NVIDIA do menu de contexto usando o editor de registro
Para ocultar o Painel de controle NVIDIA no menu de atalho usando o Editor do Registro, siga estas etapas:
- Pressione Win + R para abrir o prompt de comando Executar.
- Digite regedit e pressione Enter.
- No prompt do UAC, clique em Sim.
- Navegue até as diretrizes em HKEY_CURRENT_USER.
- Clique duas vezes em ContextUIPolicy.
- Defina o valor para 0.
- Feche o editor do registro.
- Você deve fazer um backup dos arquivos do Registro e criar um ponto de restauração do sistema antes de fazer alterações no Editor do Registro.

Para começar, você precisa abrir o Editor do Registro em seu computador. Por exemplo, você pode usar a caixa de pesquisa na barra de tarefas ou pressionar Win + R juntos, digitar regedit e pressionar Enter. Em seguida, você precisará clicar no botão Sim no prompt de controle da conta do usuário.
Você deve então encontrar o editor de registro na tela. Nesse caso, você deve navegar até o seguinte caminho:
HKEY_CURRENT_USER \ Software \ NVIDIA Corporation \ Global \ NvCplApi \ Policies
Na chave de política, você deve ver um valor DWORD chamado PolicyContext.
Você deve alterar os dados para este valor DWORD. Para fazer isso, clique duas vezes em ContextUIPolicy e defina o valor como 0.
Agora você pode fechar o editor de registro. Depois disso, você não conseguirá mais encontrar a opção Painel de controle NVIDIA no menu de contexto ao clicar com o botão direito do mouse na área de trabalho.
Você também pode criar um arquivo .reg com o seguinte texto:
Windows Registry Editor Version 5.00
[HKEY_CURRENT_USER \ Software \ NVIDIA Corporation \ Global \ NvCplApi \ Policies]
"ContextUIPolicy" = dword: 00000000
Salve-o como um arquivo .reg e execute-o.
Dica do especialista: Esta ferramenta de reparo verifica os repositórios e substitui arquivos corrompidos ou ausentes se nenhum desses métodos funcionar. Funciona bem na maioria dos casos em que o problema é devido à corrupção do sistema. Essa ferramenta também otimizará seu sistema para maximizar o desempenho. Pode ser baixado por Clicando aqui

CCNA, Desenvolvedor da Web, Solucionador de problemas do PC
Eu sou um entusiasta de computador e pratico profissional de TI. Eu tenho anos de experiência atrás de mim em programação de computadores, solução de problemas de hardware e reparo. Eu me especializei em Desenvolvimento Web e Design de Banco de Dados. Eu também tenho uma certificação CCNA para Design de Rede e Solução de Problemas.

