Atualizado 2024 abril: Pare de receber mensagens de erro e deixe seu sistema mais lento com nossa ferramenta de otimização. Adquira agora em este link
- Baixe e instale a ferramenta de reparo aqui.
- Deixe-o escanear seu computador.
- A ferramenta irá então consertar seu computador.
O brilho adaptável é uma função de economia de energia disponível em algumas máquinas e usa o sensor do ambiente ou o conteúdo do plano de fundo para variar ou aumentar o brilho da tela. No entanto, muitos usuários não desejam que esta opção altere o nível de brilho irregularmente.
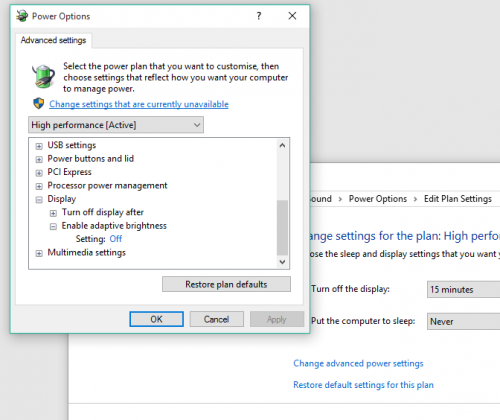
Obviamente, em teoria, você pode desativá-lo com alguns cliques. Na prática, no entanto, muitos usuários não conseguiram desativar o brilho adaptável no Windows 10.
Devido à gravidade do problema, selecionamos algumas soluções avançadas para o seguinte problema. Se você não conseguir desativar o brilho adaptável do seu PC ou laptop Windows 10, verifique.
Redefinindo as configurações padrão dos planos de energia
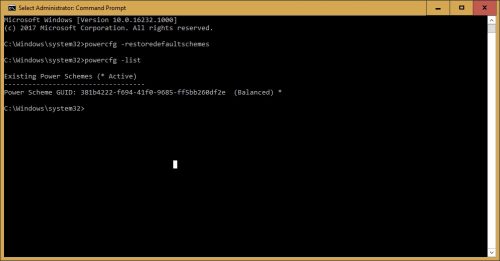
1] Localize o prompt na barra de pesquisa do Windows e clique com o botão direito do mouse na opção. Selecione Executar como administrador.
2] Digite o seguinte comando na janela de prompt que é aberta e pressione Enter para executá-lo:
powercfg - esquema padrão restaurado
3] Reinicie o sistema.
Desativar a tecnologia de economia de energia do monitor Intel
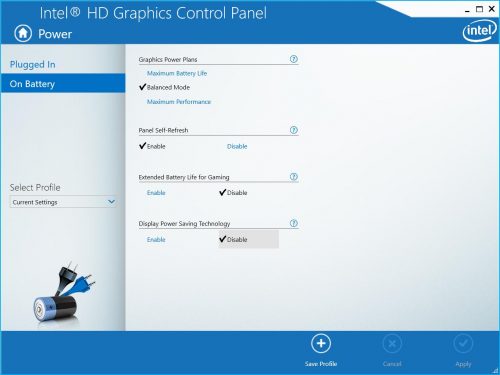
- Inicie o Painel de controle de gráficos Intel HD clicando com o botão direito e selecionando “Propriedades de gráficos…” no ícone da bandeja de gráficos Intel HD.
- Clique em Fonte de alimentação
- Selecione “Na bateria”.
- Selecione “Desativar” para a tecnologia de economia de energia da tela.
- Clique em Apply
Atualização de abril de 2024:
Agora você pode evitar problemas com o PC usando esta ferramenta, como protegê-lo contra perda de arquivos e malware. Além disso, é uma ótima maneira de otimizar seu computador para obter o máximo desempenho. O programa corrige erros comuns que podem ocorrer em sistemas Windows com facilidade - sem necessidade de horas de solução de problemas quando você tem a solução perfeita ao seu alcance:
- Passo 1: Baixar Ferramenta de Reparo e Otimização de PC (Windows 10, 8, 7, XP e Vista - Certificado Microsoft Gold).
- Passo 2: clique em “Iniciar digitalização”Para localizar os problemas do registro do Windows que podem estar causando problemas no PC.
- Passo 3: clique em “Reparar tudo”Para corrigir todos os problemas.
Usando o Regedit

- pressione Win + r
- Digite regedit e pressione Enter.
- navegue até HKEY_LOCAL_MACHINE \ Software \ Intel \ Display \ igfxcui \ profiles \ media \ Brighten Movie e altere ProcAmpBrightness para 0.
- navegue também para HKEY_LOCAL_MACHINE \ Software \ Intel \ Display \ igfxcui \ profiles \ media \ Darken Movie e altere ProcAmpBrightness para 0.
Desativar via Services.msc
- Mantenha pressionada a tecla Windows e pressione R
- Digite serviços.msc e digite o seguinte
- Procure brilho adaptável
- Clique com o botão direito do mouse e escolha Propriedades
- Alterando o modo de início para Desativado
Desativar aprimoramento de contraste e seleção de modo de vídeo
Vários usuários afetados relataram que o problema foi corrigido após acessar a controladora de gráficos Intel e desabilitar dois recursos de aprimoramento de imagem - aprimoramento de contraste e seleção de modo de vídeo.
Após esta etapa e a reinicialização do computador, a maioria dos usuários envolvidos indicou que o brilho da tela não se ajusta automaticamente. Se esse cenário se aplicar à sua situação atual, aqui está um breve guia para desativar as duas funções de aprimoramento de imagem:
- Clique com o botão direito do mouse em um espaço vazio na área de trabalho e clique em Configurações de gráficos da Intel.
- No menu Painel de controle gráfico do Painel de controle gráfico HD da Intel, selecione Aprimoramento de imagem no painel esquerdo e defina as opções Aprimoramento de contraste e Detecção do modo de vídeo como Desligado.
- Quando as duas configurações estiverem ativadas, reinicie o computador e verifique se o problema foi resolvido.
- Se você ainda perceber que o brilho do seu a tela se ajusta automaticamente, continue com o próximo método abaixo.
CONCLUSÃO
Comente abaixo seus pensamentos e comentários sobre como desativar o recurso Adaptive Brightness no Windows 10.
Dica do especialista: Esta ferramenta de reparo verifica os repositórios e substitui arquivos corrompidos ou ausentes se nenhum desses métodos funcionar. Funciona bem na maioria dos casos em que o problema é devido à corrupção do sistema. Essa ferramenta também otimizará seu sistema para maximizar o desempenho. Pode ser baixado por Clicando aqui

CCNA, Desenvolvedor da Web, Solucionador de problemas do PC
Eu sou um entusiasta de computador e pratico profissional de TI. Eu tenho anos de experiência atrás de mim em programação de computadores, solução de problemas de hardware e reparo. Eu me especializei em Desenvolvimento Web e Design de Banco de Dados. Eu também tenho uma certificação CCNA para Design de Rede e Solução de Problemas.


