Atualizado 2024 abril: Pare de receber mensagens de erro e deixe seu sistema mais lento com nossa ferramenta de otimização. Adquira agora em este link
- Baixe e instale a ferramenta de reparo aqui.
- Deixe-o escanear seu computador.
- A ferramenta irá então consertar seu computador.
O Google Chrome é um navegador excepcional, fácil de usar e o mais usado no mundo. É muito leve, personalizável e rápido. Além disso, uma ampla gama de aplicativos e extensões o torna mais interessante.
No entanto, o Google Chrome tem alguns problemas como a maioria dos outros navegadores, como travar e travar. Existem muitos motivos para “o Google Chrome parar de funcionar”, como uma conexão lenta com a Internet, alto uso da memória do sistema, o fato de que cada guia cria um novo processo na memória, etc.
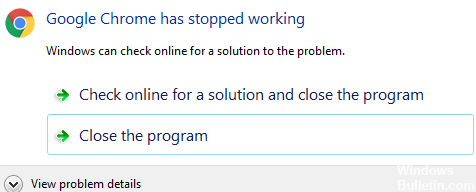
Corrigir o Google Chrome parou o erro operacional:
Embora o Google Chrome seja um navegador relativamente estável que não trava com frequência, esse erro pode ser causado por uma extensão incorreta do navegador ou por problemas de rede. Mas quaisquer que sejam as razões deste artigo, resumimos várias maneiras de corrigir o bug que o Google Chrome abandonou.
Remoção de algumas extensões e aplicativos no Chrome
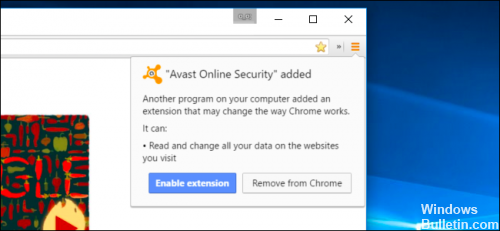
O Google Chrome não tem uma maneira óbvia de atualizar as extensões instaladas. Na maioria dos casos, esses aplicativos e extensões "desatualizados" são a razão pela qual Google Chrome continua a falhar no Windows 10.
A primeira etapa para corrigir o erro “Google Chrome parou de funcionar” é remover algumas das extensões e aplicativos do navegador Chrome.
Para excluir ou desativar extensões do Chrome,
- Abra o navegador Chrome.
- Digite “chrome: // extensions /” na barra de endereço (barra de URL).
- Pressione a tecla Enter.
- Agora você pode ver todas as extensões como um painel.
- Você pode clicar em 'Excluir' para desinstalá-los.
- Você pode desativar uma extensão para desativá-la.
Feche várias guias
Atualização de abril de 2024:
Agora você pode evitar problemas com o PC usando esta ferramenta, como protegê-lo contra perda de arquivos e malware. Além disso, é uma ótima maneira de otimizar seu computador para obter o máximo desempenho. O programa corrige erros comuns que podem ocorrer em sistemas Windows com facilidade - sem necessidade de horas de solução de problemas quando você tem a solução perfeita ao seu alcance:
- Passo 1: Baixar Ferramenta de Reparo e Otimização de PC (Windows 10, 8, 7, XP e Vista - Certificado Microsoft Gold).
- Passo 2: clique em “Iniciar digitalização”Para localizar os problemas do registro do Windows que podem estar causando problemas no PC.
- Passo 3: clique em “Reparar tudo”Para corrigir todos os problemas.
Abrir várias guias pode resultar em uma necessidade excessiva de recursos, por isso o navegador Chrome não tem RAM suficiente para funcionar corretamente em seu computador.
Portanto, feche todas as guias do Chrome abertas em seu computador e tente recarregar a página da Web que você deseja acessar.
Renomeie a pasta padrão
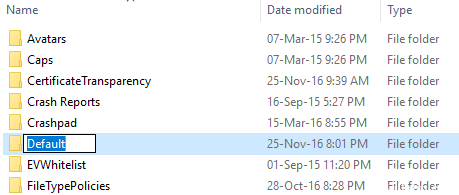
Se você vir essa mensagem de erro várias vezes, o perfil do usuário do navegador pode estar corrompido. Primeiro, tente mover a subpasta Default para fora da pasta de dados do usuário para ver se ela resolve o problema: Digite Windows + R Key para abrir a execução. Na janela de execução exibida, digite o seguinte na barra de endereço:
Windows XP:% USERPROFILE% \ configurações locais \ dados da aplicação \ Google \ Chrome \ dados do usuário \ dados do usuário
Windows Vista / Windows 7 / Windows 8 / 10:% LOCALAPPDATA% \ Google \ Chrome \ Dados do usuário \ Dados úteis \
Mac OS X: ~ / Library / Application Support / Google / Chrome / Padrão
Linux: ~ / .config / google-chrome / Default
Clique em OK e renomeie a pasta “Padrão” para “Backup” na janela que se abre.
Mova a pasta “Backup” da pasta “Dados do usuário” um nível para a pasta “Chrome”.
Verifique novamente para ver se isso corrige seu problema.
Atualize o Google Chrome ou reinstale a nova versão.

Às vezes, os problemas são relatados porque a versão antiga do Chrome é usada. A solução pode ser reinstalar o Google Chrome ou atualizar.
Para a atualização:
Passo 1 - Em primeiro lugar, abra o Google Chrome.
Etapa 2 - Clique em outra opção no canto superior direito da janela.
Etapa 3 - Por fim, clique em Atualizar Chrome e reinicie o Google Chrome.
Para reinstalar:
Passo 1- Primeiro, vá ao menu Iniciar e digite Painel de Controle na barra de pesquisa.
Etapa 2 - Procure o programa e as funções na janela Painel de controle.
Etapa 3 - Clique duas vezes na entrada para abrir a lista completa de aplicativos instalados.
Etapa 4 - Selecione Google Chrome e desinstale-o.
Limpe o cache do Chrome e os dados de navegação

- Abra o Chrome no seu computador.
- Clique em Outras ferramentas no canto superior direito e selecione Excluir conteúdo do navegador.
- Ou você pode usar a combinação de teclas Ctrl + Shift + Delta.
- Selecione um intervalo de tempo na parte superior da tela. Para excluir tudo, selecione Todos os horários.
- Marque as caixas ao lado de “Cookies e outros dados da página” e “Imagens e arquivos armazenados em cache”.
- Clique em Limpar dados.
https://support.google.com/chrome/answer/142063?co=GENIE.Platform%3DDesktop&hl=en
Dica do especialista: Esta ferramenta de reparo verifica os repositórios e substitui arquivos corrompidos ou ausentes se nenhum desses métodos funcionar. Funciona bem na maioria dos casos em que o problema é devido à corrupção do sistema. Essa ferramenta também otimizará seu sistema para maximizar o desempenho. Pode ser baixado por Clicando aqui

CCNA, Desenvolvedor da Web, Solucionador de problemas do PC
Eu sou um entusiasta de computador e pratico profissional de TI. Eu tenho anos de experiência atrás de mim em programação de computadores, solução de problemas de hardware e reparo. Eu me especializei em Desenvolvimento Web e Design de Banco de Dados. Eu também tenho uma certificação CCNA para Design de Rede e Solução de Problemas.

