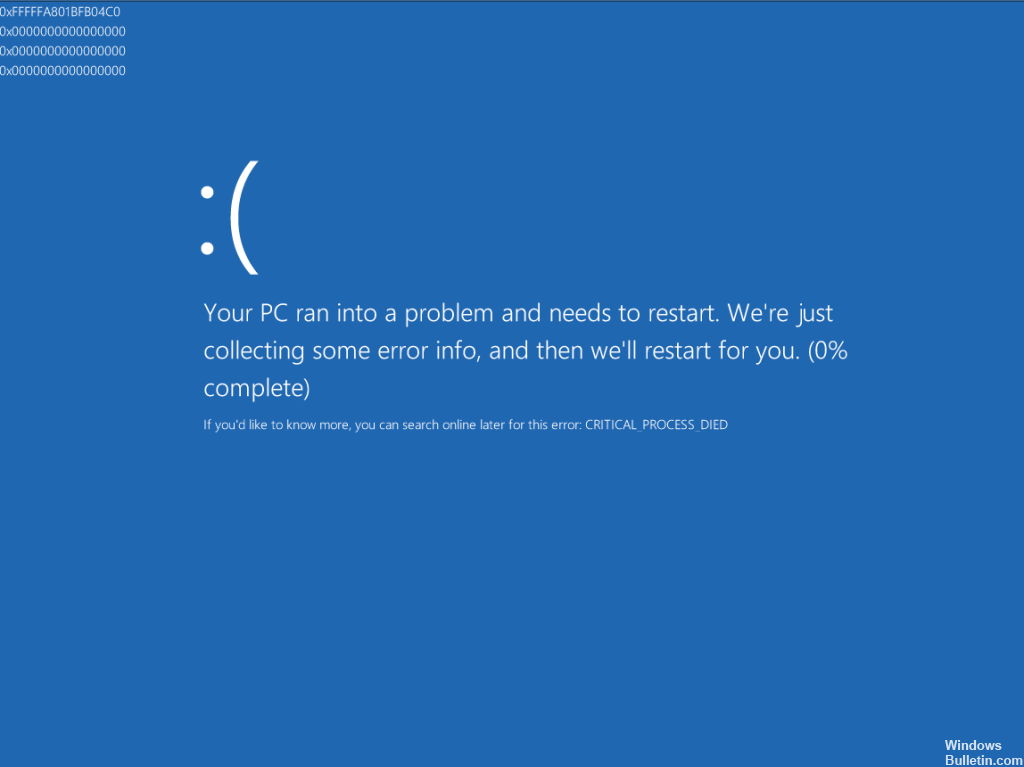Atualizado 2024 abril: Pare de receber mensagens de erro e deixe seu sistema mais lento com nossa ferramenta de otimização. Adquira agora em este link
- Baixe e instale a ferramenta de reparo aqui.
- Deixe-o escanear seu computador.
- A ferramenta irá então consertar seu computador.
Execute a ferramenta de implantação e gerenciamento de imagem.
Execute o Verificador de arquivos do sistema.
Execute uma verificação de vírus.
Atualize seus drivers.
Desinstale as atualizações mais recentes do Windows.
Execute uma inicialização limpa.
Restaure seu sistema.
O que é um processo crítico morto? Processo crítico morto A tela azul da morte com o código de erro 0x000000EF significa que um processo crítico do sistema em seu computador morreu. O processo pode ser tão crítico que pode danificar o disco rígido, a memória ou, em casos raros, até mesmo o processador.
O código de parada do processo crítico do Windows 10 é fácil de corrigir e as soluções podem ser várias, como erros, etc.
Você encontrou uma coisa rara - uma tela azul mortal exclusiva do Windows 8/10. Os BSoDs são historicamente muito intimidantes, mas apesar de seu nome e aparência, a maioria dos BSoDs são apenas temporários. Isso significa que qualquer erro encontrado geralmente pode ser corrigido, embora o processo possa ser um pouco doloroso. Versões anteriores do Windows exibiam a mensagem de erro necessária para diagnosticar o incidente com linhas de código, mas felizmente o Windows 8/10 colocou a mensagem em segundo plano e você teve a gentileza de documentá-la.
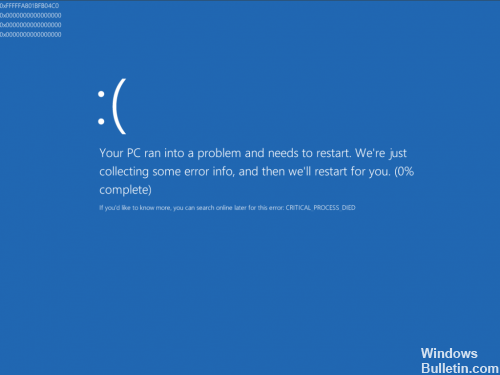
CRITICAL_PROCESS_DIED, cujo código de erro é 0x000000EF, ocorre quando um processo necessário para a operação adequada morre. Os processos são como programas, mas vários processos podem ser usados por um único programa - e os processos interagem diretamente com o seu processador, daí o seu nome. O lado ruim desse erro é que pode ser quase tudo o que é importante para o funcionamento do seu computador: seu disco rígido, sua memória principal ou, se você estiver particularmente insatisfeito, seu processador.
Entre no modo de segurança

- Tente iniciar várias vezes até ver uma lista de três opções de inicialização.
- Clique em Solução de problemas para exibir opções avançadas.
- Escolha Opções Avançadas.
- Selecione Configurações de Inicialização.
- Clique no botão Reiniciar.
- Selecione Ativar Modo Seguro.
Atualização de abril de 2024:
Agora você pode evitar problemas com o PC usando esta ferramenta, como protegê-lo contra perda de arquivos e malware. Além disso, é uma ótima maneira de otimizar seu computador para obter o máximo desempenho. O programa corrige erros comuns que podem ocorrer em sistemas Windows com facilidade - sem necessidade de horas de solução de problemas quando você tem a solução perfeita ao seu alcance:
- Passo 1: Baixar Ferramenta de Reparo e Otimização de PC (Windows 10, 8, 7, XP e Vista - Certificado Microsoft Gold).
- Passo 2: clique em “Iniciar digitalização”Para localizar os problemas do registro do Windows que podem estar causando problemas no PC.
- Passo 3: clique em “Reparar tudo”Para corrigir todos os problemas.
Usando a Restauração do Sistema
Se o problema ocorreu recentemente, use a Restauração do sistema para restaurar o computador e ver se ele resolve o problema. Se foi lançado após o seu funcionamento atualização do sistema, você pode parar de instalar essa atualização específica e relatar o problema à Microsoft.
Atualizar drivers de dispositivo
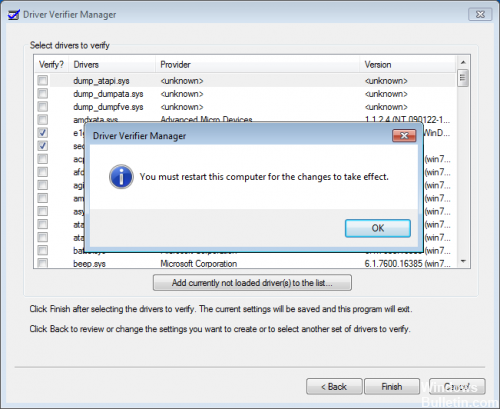
Drivers de sistemas antigos podem danificar qualquer computador. Alguns fabricantes de hardware oferecem utilitários de software convenientes para a atualização de drivers, mas a maioria deixa esse procedimento importante para os usuários.
Ao comprar um novo dispositivo, vá diretamente para o site oficial do fabricante e baixe os drivers mais recentes da página de suporte. Evite drivers beta e drivers não assinados de fabricantes de hardware com reputação duvidosa.
O Microsoft Driver Verifier pode ajudá-lo a monitorar o kernel do Windows e os drivers gráficos para detectar chamadas de funções ilegais ou ações que podem danificar seu sistema. Este prático utilitário faz parte do Windows 10 e você pode iniciá-lo digitando “verificar” em uma janela de prompt de comando.
Se nada ajudar, verifique esta mensagem, que mostra algumas opções gerais de solução de problemas para telas azuis no Windows 10.
https://answers.microsoft.com/en-us/windows/forum/windows_10-hardware-winpc/bsod-criticalprocessdied-error-windows-10/4d4569b7-bdc2-4a3f-9e7b-cb1fc16affae
Dica do especialista: Esta ferramenta de reparo verifica os repositórios e substitui arquivos corrompidos ou ausentes se nenhum desses métodos funcionar. Funciona bem na maioria dos casos em que o problema é devido à corrupção do sistema. Essa ferramenta também otimizará seu sistema para maximizar o desempenho. Pode ser baixado por Clicando aqui

CCNA, Desenvolvedor da Web, Solucionador de problemas do PC
Eu sou um entusiasta de computador e pratico profissional de TI. Eu tenho anos de experiência atrás de mim em programação de computadores, solução de problemas de hardware e reparo. Eu me especializei em Desenvolvimento Web e Design de Banco de Dados. Eu também tenho uma certificação CCNA para Design de Rede e Solução de Problemas.