Atualizado 2024 abril: Pare de receber mensagens de erro e deixe seu sistema mais lento com nossa ferramenta de otimização. Adquira agora em este link
- Baixe e instale a ferramenta de reparo aqui.
- Deixe-o escanear seu computador.
- A ferramenta irá então consertar seu computador.

Os Samsung Galaxy Buds não são os melhores fones de ouvido sem fio do mercado. Claro, eles ficaram melhores com o Buds plus update, mas eu pessoalmente não tive uma boa experiência com eles. Eu também os uso muito no meu PC. Neste artigo, vou mostrar como conectar fones de ouvido Samsung ao seu laptop via Bluetooth.
A primeira coisa que notei nos meus Galaxy Buds foi que o volume estava muito baixo. Especialmente quando os usei ao ar livre, mal conseguia ouvir a música tocando. Tive até problemas com o microfone dos Buds, que parecem ter sido resolvidos com atualizações de software, e resolvi o problema de baixo volume usando fones de ouvido maiores.
Resumindo, para emparelhar o Galaxy Buds com o seu laptop, basta ir para Configurações do Bluetooth -> Adicionar Novo Dispositivo -> Emparelhar o Galaxy Buds com o Laptop. Certifique-se de que os Galaxy Buds estão emparelhados com seu laptop antes de iniciar o processo de emparelhamento. Leia abaixo para saber como emparelhar Galaxy Buds com Windows.
Por que o Galaxy Buds não combina com o Windows?

Aqui estão alguns dos motivos mais comuns que encontramos para esse problema:
- Um problema de hardware (raro)
- Erro de conexão Bluetooth
- Erro de software desconhecido
Como faço para corrigir Galaxy Buds não conectando ao Windows?
Atualização de abril de 2024:
Agora você pode evitar problemas com o PC usando esta ferramenta, como protegê-lo contra perda de arquivos e malware. Além disso, é uma ótima maneira de otimizar seu computador para obter o máximo desempenho. O programa corrige erros comuns que podem ocorrer em sistemas Windows com facilidade - sem necessidade de horas de solução de problemas quando você tem a solução perfeita ao seu alcance:
- Passo 1: Baixar Ferramenta de Reparo e Otimização de PC (Windows 10, 8, 7, XP e Vista - Certificado Microsoft Gold).
- Passo 2: clique em “Iniciar digitalização”Para localizar os problemas do registro do Windows que podem estar causando problemas no PC.
- Passo 3: clique em “Reparar tudo”Para corrigir todos os problemas.
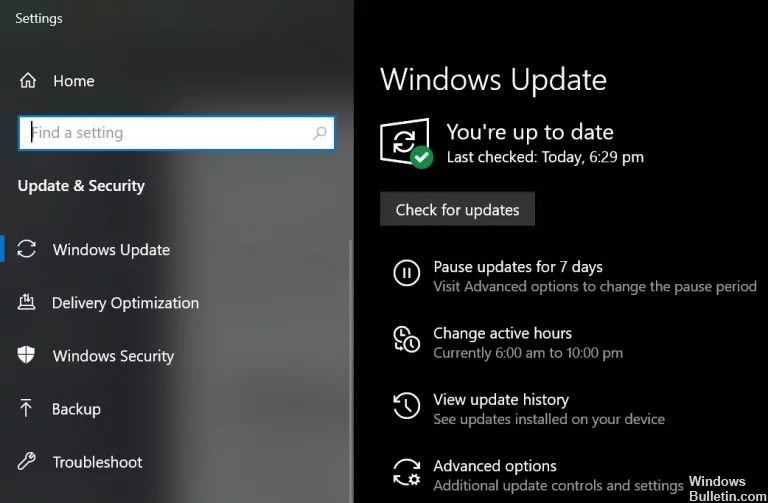
Atualizando Windows e drivers de dispositivo
A Microsoft e os desenvolvedores de terceiros estão constantemente atualizando seus produtos para acompanhar os avanços tecnológicos mais recentes e corrigir bugs conhecidos.
Você pode não conseguir conectar o Galaxy Buds ao computador se o Windows e os drivers do sistema estiverem desatualizados, pois isso pode resultar em incompatibilidade do dispositivo.
Nesse caso, atualizar o Windows e os drivers de dispositivo para a versão mais recente pode resolver o problema.
- Atualize manualmente o Windows e os drivers de dispositivo do sistema para a versão mais recente.
- Se você usar um utilitário de atualização, como o Dell Support Assistant, use-o para atualizar os drivers.
- Em seguida, verifique se os Galaxy Buds estão funcionando corretamente.
Reinstale os drivers Bluetooth
Pode ocorrer um problema se os drivers Bluetooth em seu sistema estiverem corrompidos ou configurados incorretamente. Nesse caso, reinstalar os drivers Bluetooth pode resolver o problema. Certifique-se de ter baixado a versão mais recente dos drivers Bluetooth do seu sistema (internos ou externos) antes de continuar.
- Desative o emparelhamento entre o Galaxy Buds e o seu sistema. Em seguida, clique com o botão direito do mouse na tecla Windows para abrir o menu Usuário avançado e selecione Gerenciador de dispositivos.
- Agora expanda o Bluetooth e clique com o botão direito em qualquer um dos dispositivos Bluetooth.
- Em seguida, selecione Desinstalar dispositivo e marque a opção Remover software de driver deste dispositivo.
- Em seguida, clique no botão Desinstalar e aguarde a conclusão da desinstalação. Agora repita o processo para remover todos os dispositivos Bluetooth e Galaxy Buds. Depois disso, reinicie o seu computador.
- Após a reinicialização, verifique se o problema do Galaxy Buds foi resolvido (o Windows tentará instalar os drivers padrão).
- Caso contrário, verifique se a instalação dos drivers OEM mais recentes resolve o problema.
- Se isso não funcionar, abra o Gerenciador de Dispositivos (etapa 2) e clique com o botão direito no Galaxy Buds (pode ser necessário implantar Bluetooth, Som, Vídeo e Joysticks ou outros dispositivos). No menu que aparece, selecione “Atualizar Driver”.
- Em seguida, selecione “Procurar drivers em seu computador” e veja se usar o driver de transporte Avrcp Bluetooth da Microsoft resolverá o problema (talvez seja necessário desmarcar “Mostrar hardware compatível”).
- Caso contrário, veja se o uso do driver do serviço Handsfree Audio Gateway resolve o problema.
- Se o problema persistir, veja se um utilitário de terceiros (como Galaxy Buds Manager) pode resolver o problema.
- Caso contrário, verifique se há problemas de hardware em seus Buds (substitua-os na garantia, se possível) ou compre outro dongle Bluetooth (com BT 5.0).
Ative o serviço Audio Sink para seus Galaxy Buds
O Galaxy Buds não conseguirá se conectar ao seu sistema se o serviço Audio Sink (necessário para que os Buds funcionem corretamente) não estiver habilitado. Nesse caso, ativar o serviço Audio Sink pode resolver o problema.
- Pressione a tecla Windows e abra Configurações. Agora abra Dispositivos.
- Em seguida, no painel direito, clique em Dispositivos e Impressoras (em Configurações Relacionadas) e clique com o botão direito em Galaxy Buds.
- Agora selecione Propriedades e clique na guia Serviços. Em seguida, marque a opção Audio Sink e salve as alterações.
- Agora verifique se o problema com o Galaxy Buds foi corrigido.
- Caso contrário, abra as propriedades do Galaxy Buds e vá para a guia Hardware ou Serviços.
- Agora instale os drivers para cada um dos recursos, como AVCRP, viva-voz, etc. (você pode ignorar BTIS e SAMSUNGDEVICE).
- Tente usar os drivers da Microsoft primeiro e, se eles não funcionarem, tente selecionar os drivers manualmente.
- Em seguida, verifique se o problema com o Galaxy Buds foi resolvido.
Reemparelhamento de fones de ouvido Galaxy Buds
O problema atual pode ser causado por uma falha temporária nos módulos Bluetooth. O problema pode ser resolvido emparelhando novamente os Buds.
- Desconecte os botões de emparelhamento do seu computador e desligue os dispositivos.
- Agora certifique-se de que a função Bluetooth do computador está ligada e coloque os fones de ouvido nos ouvidos.
- Agora pressione e segure ambos os fones de ouvido por alguns segundos e veja se o problema com o Galaxy Buds foi resolvido.
- Caso contrário, desconecte os dispositivos e desligue-os.
- Agora coloque os Galaxy Buds na caixa e após abrir a tampa da caixa, verifique se os Galaxy Buds podem ser conectados com sucesso.
Dica do especialista: Esta ferramenta de reparo verifica os repositórios e substitui arquivos corrompidos ou ausentes se nenhum desses métodos funcionar. Funciona bem na maioria dos casos em que o problema é devido à corrupção do sistema. Essa ferramenta também otimizará seu sistema para maximizar o desempenho. Pode ser baixado por Clicando aqui
Perguntas Frequentes
Por que meu Galaxy Buds não se conecta?
Certifique-se de que não haja obstáculos, como paredes ou dispositivos elétricos, entre os dispositivos emparelhados. Reinicie seu dispositivo móvel e inicie o aplicativo Galaxy Wearable novamente. Se apenas um fone de ouvido estiver conectado ao seu dispositivo móvel, reinicie os fones de ouvido para conectar os dois.
Posso conectar Galaxy Buds ao Windows 10?
Graças ao novo recurso Swift Pair da Microsoft, os usuários agora podem emparelhar mais facilmente seus Galaxy Buds com dispositivos Windows 10. O PC irá detectar automaticamente Galaxy Buds assim que você ligá-los. Alternar entre dispositivos conectados também será possível no Galaxy Buds graças à atualização de software mais recente.
Como conecto o Samsung Buds ao Windows?
No seu computador, vá para o menu "Bluetooth e outros dispositivos" em "Configurações" para emparelhar seus Galaxy Buds. Os Galaxy Buds suportam o recurso Easy Pair da Samsung para dispositivos móveis e o recurso Swift Pair da Microsoft para PCs.
Por que meu Galaxy Buds não combina com meu laptop?
Primeiro, certifique-se de desligar o Bluetooth em seu telefone e de que os Buds estão na capa. Coloque os Galaxy Buds na base de carregamento na posição correta. Agora abra a caixa do Galaxy Buds (isso ativará o modo de emparelhamento). Seus Buds agora devem ser detectados e prontos para o emparelhamento.


