Atualizado 2024 abril: Pare de receber mensagens de erro e deixe seu sistema mais lento com nossa ferramenta de otimização. Adquira agora em este link
- Baixe e instale a ferramenta de reparo aqui.
- Deixe-o escanear seu computador.
- A ferramenta irá então consertar seu computador.
O problema está relacionado ao fato de Saída de áudio NVIDIA é exibido como desconectado na guia Reprodução das configurações de som do painel de controle. Além disso, os usuários não podem ligar o som para a saída HDMI.
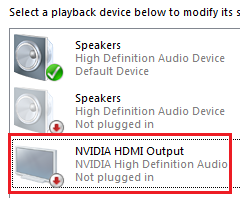
Não existem muitos métodos diferentes que podem ser usados para resolver esse problema. No entanto, os métodos a seguir foram confirmados pelos usuários online. Certifique-se de ler abaixo!
Embora esse problema ocorra na seção “Sons” das configurações do seu computador, o principal motivo é o driver de vídeo NVIDIA e você deve pensar em substituí-lo. Alguns usuários resolveram o problema instalando a versão mais recente, outros redefiniram seus drivers. De qualquer forma, o problema com o som da NVIDIA deve ser resolvido.
Você também pode verificar o Painel de controle NVIDIA para certificar-se de que todas as configurações estão definidas corretamente. Existe uma opção que evita que o som HDMI seja enviado, e você precisa ter certeza de que está desligada. Boa sorte resolvendo seu problema!
Verifique as configurações de saída NVIDIA
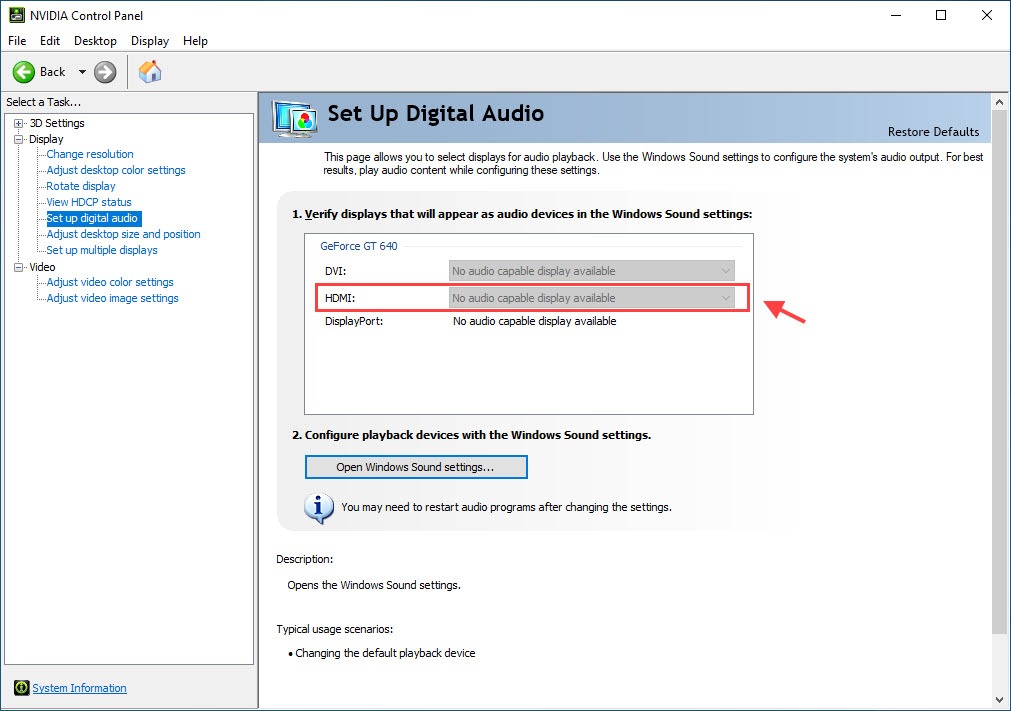
Se você não consegue ligar o som para a saída HDMI. Primeiro, você precisa se certificar de que instalou a saída NVIDIA corretamente.
- Clique com o botão direito na área de trabalho e selecione Painel de controle NVIDIA.
- Vá para Exibir> Personalizar som digital. Certifique-se de ter selecionado o dispositivo conectado para HDMI.
- Clique em Abrir configurações de som do Windows.
- Na guia “Reprodução”, clique com o botão direito na área em branco e marque as caixas de seleção “Mostrar dispositivos desconectados” e “Mostrar dispositivos desconectados”. Seu dispositivo não deve mais ser cinza.
- Selecione seu dispositivo e defina o valor padrão para ele.
Alterar o dispositivo de saída de áudio
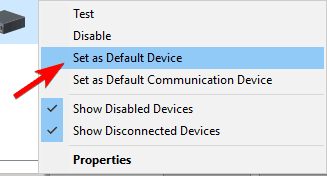
- Clique com o botão direito no ícone de som na área de notificação e abra os dispositivos de reprodução.
- Destaque seu dispositivo preferido e defina-o como seu dispositivo padrão.
- Clique com o botão direito em Áudio digital / Monitor / HDMI e selecione Desativar no menu.
- Clique em OK e encontre as alterações.
Depois de instalar os alto-falantes como o dispositivo de reprodução padrão, o problema deve ser completamente resolvido.
Atualize o driver gráfico NVIDIA

Esse erro pode ser causado por drivers desatualizados que funcionam incorretamente com o seu dispositivo ou pelas versões mais recentes dos drivers. Você pode tentar atualize o driver gráfico NVIDIA para corrigir este erro.
Atualização de abril de 2024:
Agora você pode evitar problemas com o PC usando esta ferramenta, como protegê-lo contra perda de arquivos e malware. Além disso, é uma ótima maneira de otimizar seu computador para obter o máximo desempenho. O programa corrige erros comuns que podem ocorrer em sistemas Windows com facilidade - sem necessidade de horas de solução de problemas quando você tem a solução perfeita ao seu alcance:
- Passo 1: Baixar Ferramenta de Reparo e Otimização de PC (Windows 10, 8, 7, XP e Vista - Certificado Microsoft Gold).
- Passo 2: clique em “Iniciar digitalização”Para localizar os problemas do registro do Windows que podem estar causando problemas no PC.
- Passo 3: clique em “Reparar tudo”Para corrigir todos os problemas.
Etapa 1: Clique na combinação de teclas Windows + R para abrir a caixa de diálogo Executar. Digite devmgmt.msc e clique em OK para iniciar o Devmgmt.
Etapa 2: Expanda a parte “Placa de vídeo”, clique com o botão direito na placa de vídeo e selecione “Excluir Devmgmt” para excluir a placa de vídeo.
Etapa 3: Marque todas as caixas de diálogo ou dicas que podem solicitar que você verifique a desinstalação do driver de dispositivo gráfico atual e aguarde a conclusão do processo.
Etapa 4: Encontre drivers para produtos NVIDIA na seção “Downloads de drivers NVIDIA”. Insira todas as informações necessárias e clique em PESQUISAR.
Etapa 5: Clique na entrada desejada e, em seguida, clique no botão “Download”. Salve-o em seu computador, abra-o e siga as instruções.
Passo 6: Na janela “Opções de Instalação”, selecione a opção “Personalizado (Avançado)”, marque a caixa de seleção “Executar Nova Instalação” e clique em “MOBILIÁRIO” para instalar o driver.
Agora verifique se a saída NVIDIA desabilitada foi corrigida.
Reverter seu driver

Se você atualizou recentemente o driver ou se a atualização do driver de gráficos não resolveu o problema, pode redefinir o driver de gráficos.
- Clique com o botão direito no menu “Iniciar” e selecione “Gerenciador de Dispositivos”.
- Clique duas vezes nas placas de vídeo, clique com o botão direito do mouse no driver da placa de vídeo e selecione “Propriedades”.
- Vá para a guia Driver e selecione Redefinir driver se a opção não estiver cinza.
- Para continuar, siga as instruções na tela.
Ligue o dispositivo de áudio que está embutido no BIOS

- Reinicie o computador e pressione a tecla Delete até que as configurações do BIOS sejam exibidas. Isso pode variar de configuração para configuração e depende de sua placa-mãe. A maioria. O comando atual é exibido no canto esquerdo inferior.
- Vá para “Dispositivo de áudio integrado” e ligue-o em vez de “Automático”.
- Salve as alterações e saia do BIOS.
- Você deve ouvir o familiar sinal de partida.
A maioria das configurações da placa-mãe que cobrem os parâmetros de som podem causar erros após a instalação dos drivers da GPU. Felizmente, você pode corrigir o problema nas configurações do BIOS.
Dica do especialista: Esta ferramenta de reparo verifica os repositórios e substitui arquivos corrompidos ou ausentes se nenhum desses métodos funcionar. Funciona bem na maioria dos casos em que o problema é devido à corrupção do sistema. Essa ferramenta também otimizará seu sistema para maximizar o desempenho. Pode ser baixado por Clicando aqui

CCNA, Desenvolvedor da Web, Solucionador de problemas do PC
Eu sou um entusiasta de computador e pratico profissional de TI. Eu tenho anos de experiência atrás de mim em programação de computadores, solução de problemas de hardware e reparo. Eu me especializei em Desenvolvimento Web e Design de Banco de Dados. Eu também tenho uma certificação CCNA para Design de Rede e Solução de Problemas.

