Atualizado 2024 abril: Pare de receber mensagens de erro e deixe seu sistema mais lento com nossa ferramenta de otimização. Adquira agora em este link
- Baixe e instale a ferramenta de reparo aqui.
- Deixe-o escanear seu computador.
- A ferramenta irá então consertar seu computador.
Sempre que você encontrar impressão problemas em uma impressora de rede, você deve primeiro verificar se a porta atribuída à impressora no computador usa o mesmo endereço IP que aquele atribuído à impressora pelo seu roteador (assumindo que a "impressora de rede" está realmente conectada a um roteador e não apenas a um recurso compartilhado conectado a um computador na rede).
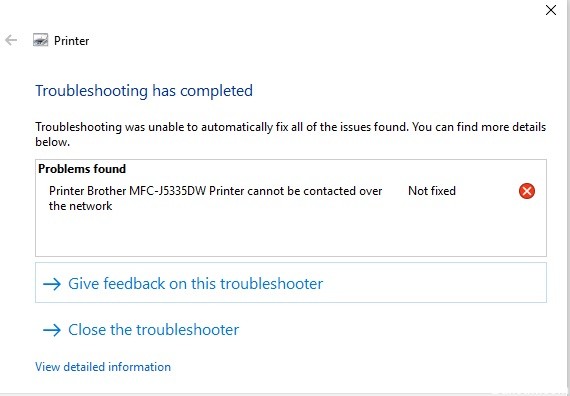
Checar:
- Clique com o botão direito no ícone da impressora em Dispositivos e Impressoras e selecione Propriedades da impressora.
- Clique na guia Portas.
- Se a impressora estiver conectada ao roteador, a porta verificada terá esta aparência (ou seja, deve ser uma “porta TCP / IP padrão” ou possivelmente uma porta TCP / IP HP com um endereço IP). Pode ser necessário expandir a coluna Porta conforme mostrado abaixo para ver o endereço IP completo:
- Agora que você sabe qual endereço IP o computador “pensa” que é, use os controles na parte frontal da impressora para exibir o endereço IP usado pela impressora. Para obter mais informações, consulte o manual do usuário da impressora.
Se a impressora receber um endereço IP diferente (pelo servidor DHCP do roteador) daquele configurado no computador, a tarefa de impressão será desnecessária. Normalmente, o trabalho simplesmente desaparece da fila sem reclamações, mas os novos drivers de impressora podem ter se tornado mais inteligentes para detectar esse problema.
Se esse for o problema, a solução é configurar a impressora com um endereço IP estático e, em seguida, desinstalar / reinstalar a impressora para que o computador use esse novo endereço IP estático. Se este for realmente o seu problema e você precisar de ajuda para configurar um endereço IP estático, envie-nos de volta a mensagem.
Atualização de abril de 2024:
Agora você pode evitar problemas com o PC usando esta ferramenta, como protegê-lo contra perda de arquivos e malware. Além disso, é uma ótima maneira de otimizar seu computador para obter o máximo desempenho. O programa corrige erros comuns que podem ocorrer em sistemas Windows com facilidade - sem necessidade de horas de solução de problemas quando você tem a solução perfeita ao seu alcance:
- Passo 1: Baixar Ferramenta de Reparo e Otimização de PC (Windows 10, 8, 7, XP e Vista - Certificado Microsoft Gold).
- Passo 2: clique em “Iniciar digitalização”Para localizar os problemas do registro do Windows que podem estar causando problemas no PC.
- Passo 3: clique em “Reparar tudo”Para corrigir todos os problemas.
Qual é a causa do erro “Não é possível entrar em contato com a impressora na rede” no Windows?
Existem várias causas diferentes para esse problema específico. É muito importante encontrar a causa certa para resolver o problema de maneira mais rápida e eficiente. Dê uma olhada na lista abaixo!
- Os serviços básicos estão desativados - A funcionalidade da impressora depende se vários serviços estão funcionando, especialmente se for uma impressora de rede. Certifique-se de que todos os serviços necessários estejam ativados.
- O endereço IP da impressora é dinâmico - embora isso nem sempre seja um problema, o comportamento problemático de algumas impressoras indica que seu endereço IP não é estático, portanto, certifique-se de alterar isso.

Alguns pontos para verificar:
- Se a sua impressora estiver conectada localmente (diretamente ao seu computador e não em uma rede), verifique a conexão entre a impressora e o computador e verifique se ela não está perdida.
- Verifique o cabo que conecta sua impressora ao seu computador. Troque se necessário, mantenha sempre uma peça de reposição, troque-a apenas para ter certeza de que o cabo não está danificado.
- Siga o manual da impressora para garantir que as luzes de erro que indicam um problema com a impressora não acendam. Se forem verificados problemas relacionados a esse indicador na documentação fornecida com a impressora.
- Verifique se há atolamentos de papel ou cartuchos com pouca tinta.
- Se a sua impressora estiver conectada a uma rede, verifique se sua rede está operacional. (Verifique o roteador / ponto de acesso)
- Se você usar um servidor de impressão para se conectar à impressora através de uma rede, verifique se o servidor de impressão está funcionando corretamente.
- Se a impressora estiver conectada a outro computador através da rede e depois compartilhada com usuários em uma rede, verifique se ela imprime diretamente no sistema ao qual está conectada localmente.
- Consulte a documentação e pressione o botão Imprimir de demonstração da impressora para garantir que a impressora esteja funcionando corretamente.
- Certifique-se de que não haja comandos de impressão na fila de impressão que possam bloquear os trabalhos de impressão. Para verificar, vá para o menu Iniciar -> Dispositivos e impressoras -> Clique duas vezes em sua impressora e verifique a fila de impressão.
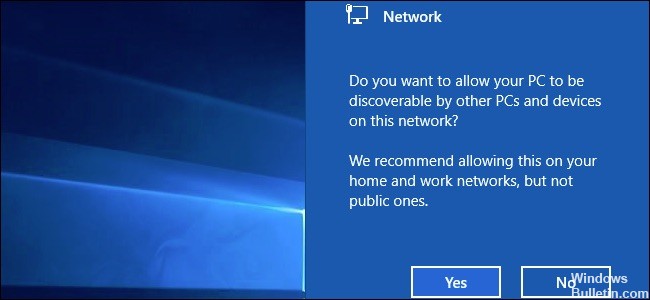
Verifique os dispositivos de rede e os cabos de conexão na rede (somente conexão com fio).
Os dispositivos de rede e os cabos de conexão na rede à qual seu PC e sua máquina Brother estão conectados podem não funcionar corretamente. Verifique o LED de link no roteador ou hub para verificar se ele está funcionando corretamente.
- Se o LED Link estiver aceso ou piscando, os dispositivos de rede e os cabos de conexão estão funcionando corretamente. Vá para o próximo item.
- Se o LED Link não estiver aceso ou piscando, os dispositivos de rede ou cabos de conexão estão com problemas. Conecte o cabo de rede a outras portas ou use um cabo de rede diferente.
Dica do especialista: Esta ferramenta de reparo verifica os repositórios e substitui arquivos corrompidos ou ausentes se nenhum desses métodos funcionar. Funciona bem na maioria dos casos em que o problema é devido à corrupção do sistema. Essa ferramenta também otimizará seu sistema para maximizar o desempenho. Pode ser baixado por Clicando aqui

CCNA, Desenvolvedor da Web, Solucionador de problemas do PC
Eu sou um entusiasta de computador e pratico profissional de TI. Eu tenho anos de experiência atrás de mim em programação de computadores, solução de problemas de hardware e reparo. Eu me especializei em Desenvolvimento Web e Design de Banco de Dados. Eu também tenho uma certificação CCNA para Design de Rede e Solução de Problemas.

