Atualizado 2024 abril: Pare de receber mensagens de erro e deixe seu sistema mais lento com nossa ferramenta de otimização. Adquira agora em este link
- Baixe e instale a ferramenta de reparo aqui.
- Deixe-o escanear seu computador.
- A ferramenta irá então consertar seu computador.
As atualizações no Windows 10 são cruciais para manter o sistema atualizado e funcionando corretamente. No entanto, os usuários são confrontados com um erro sempre que instalam uma atualização ou instalam um aplicativo em sua Microsoft Store. O erro diz: “Problema com o serviço BITS: o serviço solicitado já foi iniciado. Mais ajuda está disponível, digitando NET HELPMSG 2182. ”
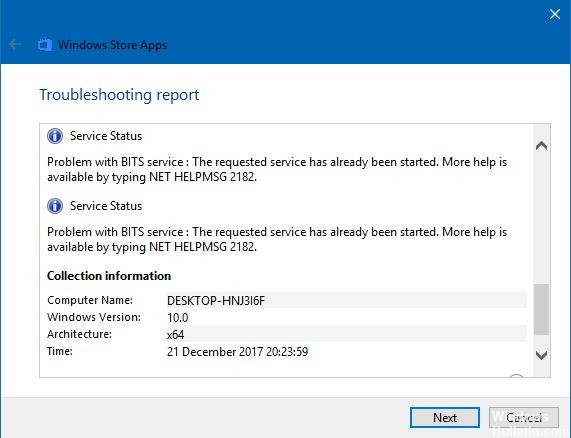
Quando a mensagem de erro aparece, os usuários são incapaz de instalar a atualização ou continue com o download de seu aplicativo. O erro pode ser devido a atualizações incorretas na Microsoft, portanto, cabe à empresa corrigir o problema. no lado dos usuários, pode haver arquivos corrompidos em seus computadores que causam o erro no processo de instalação. Alguns serviços solicitados já foram iniciados, o que impede que os códigos funcionem corretamente.
Conhecer a causa do problema pode ajudá-lo a encontrar o método certo para resolvê-lo. Ainda assim, aqui estão várias correções que você pode tentar fazer para ajudar a reparar o erro e continuar com a instalação da atualização.
Então, como você corrige o erro NET HELPMSG 2182?
Redefinindo o cache da loja da Microsoft

- Se você estiver conectado à sua Microsoft Store, saia primeiro.
- Na caixa de pesquisa, insira Prompt de Comando.
- Escolha na opção do menu de conteúdo clicando com o botão direito do mouse no prompt de comando e selecione Executar como administrador.
- Digite 'wsreset.exe' e clique no botão Retornar.
- Reinicie o Windows e verifique se o erro ainda existe.
Reinicie seu Windows Update

- Abra o prompt Executar pressionando simultaneamente as teclas “Windows” + “R”.
- Digite cmd e pressione “shift” + “ctrl” + “Enter para abrir o prompt de comando.
- Um de cada vez, digite estes comandos e pressione enter após cada comando:
net stop wuauserv
net stop cryptSvc
bits de parada de rede
net stop msiserver
Atualização de abril de 2024:
Agora você pode evitar problemas com o PC usando esta ferramenta, como protegê-lo contra perda de arquivos e malware. Além disso, é uma ótima maneira de otimizar seu computador para obter o máximo desempenho. O programa corrige erros comuns que podem ocorrer em sistemas Windows com facilidade - sem necessidade de horas de solução de problemas quando você tem a solução perfeita ao seu alcance:
- Passo 1: Baixar Ferramenta de Reparo e Otimização de PC (Windows 10, 8, 7, XP e Vista - Certificado Microsoft Gold).
- Passo 2: clique em “Iniciar digitalização”Para localizar os problemas do registro do Windows que podem estar causando problemas no PC.
- Passo 3: clique em “Reparar tudo”Para corrigir todos os problemas.
- Após digitar os comandos, digite novamente esses comandos enquanto pressiona Enter após cada um:
ren C: \ Windows \ SoftwareDistribution SoftwareDistribution.old
ren C: \ Windows \ System32 \ catroot2 Catroot2.old - Por fim, digite os seguintes comandos, seguidos por Enter após cada um:
net start wuauserv
net stop cryptSvc
bits de parada de rede
net stop msiserver - Verifique seu processo e veja se o erro ainda persiste.
Executar uma verificação do sistema

- Procure a barra de pesquisa no Windows. Digite cmd para abrir o prompt de comando.
- Pressione Ctrl + Shift + Enter ou clique com o botão direito do mouse na opção de menu e escolha Executar como administrador.
- Digite estes comandos e pressione Enter após cada comando:
Dism / Online / Imagem de limpeza / CheckHealth
Dism / Online / Imagem de limpeza / ScanHealth
Dism / Online / Imagem de limpeza / RestoreHealth - Aguarde até o processo terminar.
- Depois de executar o DISM, execute uma verificação sfc.
- Digite este comando e pressione Enter: sfc: / scannow
- Aguarde até o processo terminar.
- Depois de concluído, reinicie o computador para verificar se o erro ainda existe.
Execute o solucionador de problemas do Windows Update

- Na caixa de pesquisa, abra a janela Configuração.
- Clique em Update & Security e procure as opções de Troubleshoot. Um menu aparecerá no lado direito da página.
- Clique no Windows Update e clique em Executar a solução de problemas.
- Aguarde o processo terminar e sair.
- Verifique se o erro ainda permanece.
Dica do especialista: Esta ferramenta de reparo verifica os repositórios e substitui arquivos corrompidos ou ausentes se nenhum desses métodos funcionar. Funciona bem na maioria dos casos em que o problema é devido à corrupção do sistema. Essa ferramenta também otimizará seu sistema para maximizar o desempenho. Pode ser baixado por Clicando aqui

CCNA, Desenvolvedor da Web, Solucionador de problemas do PC
Eu sou um entusiasta de computador e pratico profissional de TI. Eu tenho anos de experiência atrás de mim em programação de computadores, solução de problemas de hardware e reparo. Eu me especializei em Desenvolvimento Web e Design de Banco de Dados. Eu também tenho uma certificação CCNA para Design de Rede e Solução de Problemas.

