Atualizado em maio 2024: Pare de receber mensagens de erro e deixe seu sistema mais lento com nossa ferramenta de otimização. Adquira agora em este link
- Baixe e instale a ferramenta de reparo aqui.
- Deixe-o escanear seu computador.
- A ferramenta irá então consertar seu computador.
Alguns usuários relataram um erro chamado “Somente conexão local” ou “Rede não identificada, sem acesso à Internet”. Portanto, se você vir um ponto de exclamação amarelo no ícone de rede, não é possível navegar na Internet. O problema não é tão sério e pode ser facilmente resolvido.
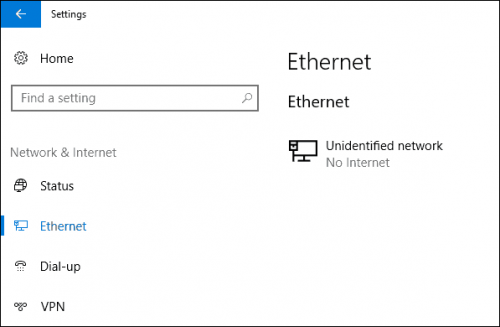
Rede não identificada - Sem acesso à Internet é um problema que impede o computador Windows de acessar a Internet, criando problemas de conectividade para os usuários, limitando seu acesso à Internet para o uso de diferentes serviços e obtendo informações diferentes. Esse problema pode ocorrer em qualquer computador com Windows, seja o Windows 7, 8 ou 10.
Formas de consertar uma rede Ethernet não identificada - sem acesso à Internet
Verifique as configurações de TCP / IP
- Esse erro também pode ser causado por problemas com a operação do servidor DHCP no roteador (cuja tarefa é distribuir endereços IP). Então reinicie o roteador.
- Tente desabilitar e depois ativar sua conexão Ethernet no Painel de Controle.
- Verifique o endereço IP atual (ipconfig). Se começar no 169.254, significa que o computador não consegue obter o endereço IP do servidor DHCP.
- O problema pode ser as configurações de IP do IPv4 nas propriedades da sua conexão com a Internet. Se alguns parâmetros estáticos já estiverem definidos, é bem possível que eles estejam incorretamente configurados. Você pode tentar configurar a recepção IP automática ou definir configurações estáticas (se você estiver conectado através de um roteador ou se o seu provedor especificar um IP estático).
- Vá para Painel de Controle -> Rede e Internet -> Conexões de Rede com o botão direito do mouse em sua conexão de rede e selecione Propriedades.
- Selecione Versão do Protocolo de Internet 4 (TCP / IPv4) e pressione Propriedades.
- Outra janela é aberta e você pode fazer as configurações de IP necessárias para esta conexão aqui. Se você já definiu algumas configurações, você pode tentar obter um endereço IP automaticamente e definir um endereço de servidor DNS automaticamente (você também pode especificar o endereço IP do servidor DNS do Google - 8.8.8.8.
- Você deve se lembrar das configurações listadas (por exemplo, você pode tirar uma captura de tela; você pode querer que elas sejam gravadas de volta).
- Salve as alterações e reinicie o computador.
Atualização de maio de 2024:
Agora você pode evitar problemas com o PC usando esta ferramenta, como protegê-lo contra perda de arquivos e malware. Além disso, é uma ótima maneira de otimizar seu computador para obter o máximo desempenho. O programa corrige erros comuns que podem ocorrer em sistemas Windows com facilidade - sem necessidade de horas de solução de problemas quando você tem a solução perfeita ao seu alcance:
- Passo 1: Baixar Ferramenta de Reparo e Otimização de PC (Windows 10, 8, 7, XP e Vista - Certificado Microsoft Gold).
- Passo 2: clique em “Iniciar digitalização”Para localizar os problemas do registro do Windows que podem estar causando problemas no PC.
- Passo 3: clique em “Reparar tudo”Para corrigir todos os problemas.
Atualize o driver da placa de rede
Você pode atualizar seus drivers automaticamente, seja com a versão gratuita ou com a versão Pro do Driver Easy. Mas com a versão Pro, são necessários apenas 2 cliques:
1) Faça o download e instale o Driver Easy.
2) Inicie o Driver Easy e clique no botão Scan Now. O Driver Easy analisa o seu computador e detecta quaisquer drivers problemáticos.
3) Clique no botão Atualizar ao lado do dispositivo da placa de rede para baixar e instalar automaticamente a versão correta deste driver (isso é possível com a versão gratuita).
Ou clique em Atualizar tudo para baixar e instalar automaticamente a versão correta de todos os drivers ausentes ou obsoletos em seu sistema (isso requer a versão Pro - você será solicitado a atualizar quando clicar em Atualizar tudo).
Desativar temporariamente o Firewall do Windows

O Windows Defender Firewall é um aplicativo de segurança integrado da Microsoft que gerencia e filtra suas transferências de rede. Às vezes, o aplicativo de segurança pode ser a causa do problema, portanto, você deve desativar temporariamente o firewall do Windows Defender para excluir essa possibilidade. Aqui está o procedimento:
- Pressione o botão Windows + I para abrir as configurações.
- Pesquise por 'Firewall do Windows Defender' e selecione 'Firewall do Windows Defender'.
- Clique em 'Ativar ou desativar o Firewall do Windows Defender' no lado esquerdo.
- Marque as caixas 'Desativar Firewall do Windows Defender' em ambas as configurações.
- Verifique se isso resolve o seu problema.
Dica do especialista: Esta ferramenta de reparo verifica os repositórios e substitui arquivos corrompidos ou ausentes se nenhum desses métodos funcionar. Funciona bem na maioria dos casos em que o problema é devido à corrupção do sistema. Essa ferramenta também otimizará seu sistema para maximizar o desempenho. Pode ser baixado por Clicando aqui

CCNA, Desenvolvedor da Web, Solucionador de problemas do PC
Eu sou um entusiasta de computador e pratico profissional de TI. Eu tenho anos de experiência atrás de mim em programação de computadores, solução de problemas de hardware e reparo. Eu me especializei em Desenvolvimento Web e Design de Banco de Dados. Eu também tenho uma certificação CCNA para Design de Rede e Solução de Problemas.

