Atualizado 2024 abril: Pare de receber mensagens de erro e deixe seu sistema mais lento com nossa ferramenta de otimização. Adquira agora em este link
- Baixe e instale a ferramenta de reparo aqui.
- Deixe-o escanear seu computador.
- A ferramenta irá então consertar seu computador.
Não foi possível atualizar seu PC / laptop Windows 10 devido a um erro 0x80240fff?
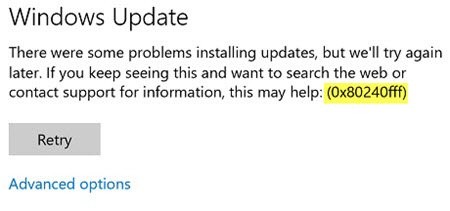
Se sim! então você está aqui, neste blog, você obtém todas as informações sobre o 0x80240fff Erro de atualização do Windows.
Descubra por que você encontrou o código de erro de atualização 0x80240fff e os possíveis patches que ajudaram muitos usuários a corrigir o erro de atualização 0x80240fff do Windows 10.
Bem, o código de erro de atualização do Windows 10 0x80240fff é muito irritante porque impede que o sistema verifique as atualizações disponíveis e os usuários baixem e instalem.
Portanto, siga cuidadosamente as correções listadas abaixo para corrigir o erro 0x80240fff no sistema Windows 10.
Correção para usuários do Windows 10 Pro
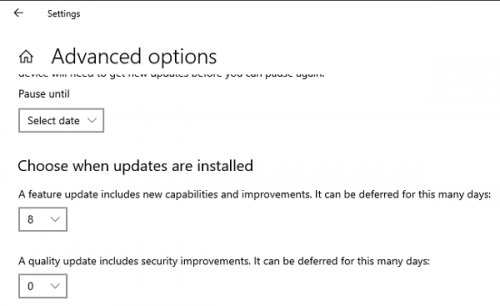
Esta é uma solução muito útil para pessoas que usam o Windows 10 Pro em seus computadores, especialmente se esse problema ocorrer repentinamente com a nova versão do Windows. A opção “Adiar atualizações” nas configurações do Windows deve ajudá-lo a resolver o problema porque muda o servidor do qual você baixa sua atualização.
Por meio do aplicativo Configurações:

- Abra as Configurações do aplicativo clicando no ícone de velocidade no menu Iniciar.
- Abra a seção Atualização e segurança e selecione o submenu Opções avançadas.
- Marque a caixa de seleção Atrasar atualizações.
- Reinicie seu computador para aplicar as alterações.
Por meio do Editor de Diretiva de Grupo Local:

- No painel esquerdo, em Configuração do Computador, clique em Modelos Administrativos para expandir esta pasta, clique nos componentes do Windows que aparecem e clique em Windows Update.
- O painel direito exibe uma lista de diferentes estratégias de grupo do 19. Localize e clique duas vezes em Mover atualizações e atualizações.
- Na barra lateral esquerda, selecione a pasta Windows Update e, à direita, a diretiva de grupo Mover atualizações e atualizações.
- A janela aberta contém as configurações da diretiva de grupo local. Para fazer alterações, selecione Ativado.
- Existem dois campos e uma caixa de seleção na metade inferior da janela.
Atualização de abril de 2024:
Agora você pode evitar problemas com o PC usando esta ferramenta, como protegê-lo contra perda de arquivos e malware. Além disso, é uma ótima maneira de otimizar seu computador para obter o máximo desempenho. O programa corrige erros comuns que podem ocorrer em sistemas Windows com facilidade - sem necessidade de horas de solução de problemas quando você tem a solução perfeita ao seu alcance:
- Passo 1: Baixar Ferramenta de Reparo e Otimização de PC (Windows 10, 8, 7, XP e Vista - Certificado Microsoft Gold).
- Passo 2: clique em “Iniciar digitalização”Para localizar os problemas do registro do Windows que podem estar causando problemas no PC.
- Passo 3: clique em “Reparar tudo”Para corrigir todos os problemas.
Use a ferramenta de criação do Windows Media

Os usuários domésticos do Windows podem corrigir o Windows 10 sem usar a ferramenta de criação do Windows Media para atualizar o erro 0x80240fff.
Etapa 1: faça o download da ferramenta de criação do Windows Media e execute-a como um administrador.
Etapa 2: Aceite os termos e clique em Atualizar este PC> Avançar.
Etapa 3: A instalação do Windows 10 será iniciada assim que o download for concluído.
Passo 4: Selecione “Alterar o que deseja manter” e clique em “Instalar” após fechar todos os arquivos e aplicativos abertos.
Etapa 5: Aguarde até a instalação ser concluída. Seu PC pode ser reiniciado várias vezes.
Execute a solução de problemas do Windows Update

Os engenheiros de suporte da Microsoft sugerem que você use a Solução de problemas do Windows Update para determinar a causa do erro de atualização 0x80240fff no Windows 10. Se você deseja ter sucesso nesta tarefa, siga estas etapas:
- Pressione Windows + X e selecione Painel de Controle.
- Na barra de pesquisa, digite solução de problemas. Quando a loja de conveniência aparecer na lista, clique nela.
- Clique em Solucionando problemas de atualização do Windows em Sistema e segurança.
Reinicie os serviços inteligentes de transferência de plano de fundo
- Pressione Windows + R e insira services.msc no campo.
- Na lista, procure o Serviço de Transferência Inteligente em Segundo Plano (BITS), clique com o botão direito do mouse e escolha Propriedades.
- Na guia Geral ao lado do tipo de inicialização, verifique se a opção Automático (início atrasado) está selecionada. Caso contrário, selecione-o e clique em Aplicar.
- Ao lado do status do serviço, verifique se o serviço foi iniciado ou não. Caso contrário, clique em Iniciar.

Desative seu software VPN
Alguns usuários confirmaram que desabilitar o software VPN os ajudou a corrigir o erro 0x80240fff. Portanto, se você estiver usando um software VPN, desative-o e verifique se há atualizações.
Deixe-nos saber se esta solução funcionou para você.
Dica do especialista: Esta ferramenta de reparo verifica os repositórios e substitui arquivos corrompidos ou ausentes se nenhum desses métodos funcionar. Funciona bem na maioria dos casos em que o problema é devido à corrupção do sistema. Essa ferramenta também otimizará seu sistema para maximizar o desempenho. Pode ser baixado por Clicando aqui

CCNA, Desenvolvedor da Web, Solucionador de problemas do PC
Eu sou um entusiasta de computador e pratico profissional de TI. Eu tenho anos de experiência atrás de mim em programação de computadores, solução de problemas de hardware e reparo. Eu me especializei em Desenvolvimento Web e Design de Banco de Dados. Eu também tenho uma certificação CCNA para Design de Rede e Solução de Problemas.

