Atualizado 2024 abril: Pare de receber mensagens de erro e deixe seu sistema mais lento com nossa ferramenta de otimização. Adquira agora em este link
- Baixe e instale a ferramenta de reparo aqui.
- Deixe-o escanear seu computador.
- A ferramenta irá então consertar seu computador.
Se você receber uma mensagem de acesso negado quando iniciar o Servidor cliente DHCPprovavelmente é porque o conjunto de privilégios foi alterado. Alguns programas fazem isso, como aplicativos de firewall de terceiros.
DHCP ou Dynamic Host Configuration Protocol é um protocolo de rede usado para atribuir endereços IP automaticamente.
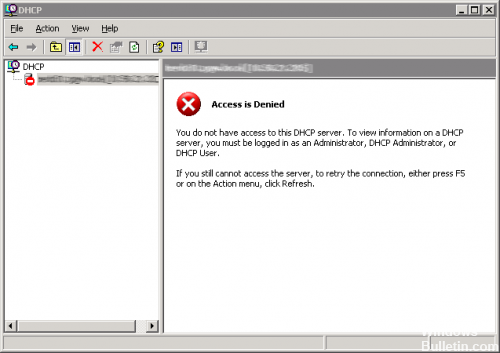
O erro geralmente ocorre depois de tentar executar o comando ipconfig / renew no prompt de comando, e pode ser difícil resolver os problemas do Windows usando esse método. Abaixo estão alguns métodos que funcionam para outros usuários, então experimente-os e resolva seu problema!
Desativando o firewall

- Mantenha pressionada a tecla de ícone do Windows e pressione X. Role para cima no menu e clique no Painel de controle.
- Clique em Sistema e Segurança
- Clique em Ativar ou desativar o firewall do Windows.
- Selecione essa opção para desativar o firewall do Windows (não recomendado) para configurações de rede pública e privada e clique em OK.
Usando o Regedit

Para adicionar permissões novamente, você deve abrir o programa para modificar o registro.
Atualização de abril de 2024:
Agora você pode evitar problemas com o PC usando esta ferramenta, como protegê-lo contra perda de arquivos e malware. Além disso, é uma ótima maneira de otimizar seu computador para obter o máximo desempenho. O programa corrige erros comuns que podem ocorrer em sistemas Windows com facilidade - sem necessidade de horas de solução de problemas quando você tem a solução perfeita ao seu alcance:
- Passo 1: Baixar Ferramenta de Reparo e Otimização de PC (Windows 10, 8, 7, XP e Vista - Certificado Microsoft Gold).
- Passo 2: clique em “Iniciar digitalização”Para localizar os problemas do registro do Windows que podem estar causando problemas no PC.
- Passo 3: clique em “Reparar tudo”Para corrigir todos os problemas.
- Clique em Iniciar e em Executar.
- Digite “regedit” e pressione Enter.
- Acesse as seguintes pastas
\ HKEY_LOCAL_MACHINE \ SYSTEM \ CurrentControlSet \ Services \ Dhcp \
\ HKEY_LOCAL_MACHINE \ SYSTEM \ CurrentControlSet \ Services \ Tcpip \
- Clique com o botão direito e selecione Permissões para adicionar permissões.
- Adicionar o serviço local ou conta de rede
- Dê a ele direitos de controle total.
- Acesse o atendimento ao cliente DHCP em Serviços
- Verifique novamente se o usuário conectado está usando o nome de usuário correto. Nesse caso, deve ser um serviço local ou de rede.
- Reinicie o serviço de cliente DHCP.
Atualizando ou redefinindo seus drivers de rede

Para ser honesto, atualizar e redefinir o driver são duas ações opostas, mas tudo depende de qual driver trouxe o erro ao seu computador. Se você estiver usando drivers mais antigos que não são mais compatíveis com o seu computador, é quase certo que uma atualização resolverá o problema.
No entanto, se o problema ocorrer depois de ter atualizado o driver de uma forma ou de outra, um retorno pode ser suficiente até que um novo driver, mais seguro, esteja disponível. Você também deve atualizar ou redefinir o dispositivo de rede ao qual está se conectando à Internet (sem fio, Ethernet, etc.), mas faça o mesmo processo, nenhum deles deve causar nenhum dano.
- Primeiro de tudo, você deve desinstalar o driver que você instalou no seu computador.
- Digite “Gerenciador de dispositivos” na caixa de pesquisa ao lado do botão Menu Iniciar para abrir a janela do Gerenciador de dispositivos. Você também pode usar o Windows + R para abrir a caixa de diálogo Executar. Digite devmgmt.msc no campo e clique em OK ou Enter.
- Expanda a seção Adaptadores de Rede. Isso exibirá todos os adaptadores de rede atualmente instalados na máquina.
Reinicie o serviço DHCP
Assim que todas as autorizações forem aplicadas, uma verificação final é realizada. Abra services.msc e procure o serviço do cliente DHCP e verifique se ele está funcionando. Clique em Parar e reinicie-o. Certifique-se também de que seu tipo de início esteja configurado como Automático. Muitos outros serviços de rede dependem disso e, se não o fizerem, outros o farão.
Dica do especialista: Esta ferramenta de reparo verifica os repositórios e substitui arquivos corrompidos ou ausentes se nenhum desses métodos funcionar. Funciona bem na maioria dos casos em que o problema é devido à corrupção do sistema. Essa ferramenta também otimizará seu sistema para maximizar o desempenho. Pode ser baixado por Clicando aqui

CCNA, Desenvolvedor da Web, Solucionador de problemas do PC
Eu sou um entusiasta de computador e pratico profissional de TI. Eu tenho anos de experiência atrás de mim em programação de computadores, solução de problemas de hardware e reparo. Eu me especializei em Desenvolvimento Web e Design de Banco de Dados. Eu também tenho uma certificação CCNA para Design de Rede e Solução de Problemas.

