Atualizado 2024 abril: Pare de receber mensagens de erro e deixe seu sistema mais lento com nossa ferramenta de otimização. Adquira agora em este link
- Baixe e instale a ferramenta de reparo aqui.
- Deixe-o escanear seu computador.
- A ferramenta irá então consertar seu computador.
O aplicativo Steam Client Bootstrapper não deve consome muitos recursos da CPU no seu computador. É um aplicativo de segundo plano que pode ser usado para baixar e instalar atualizações ou substituir arquivos ausentes. Você pode esperar uma carga maior da CPU ao baixar ou instalar atualizações.
No entanto, os usuários relatam que este processo consome recursos da CPU mesmo quando o Steam está ocioso. Em alguns casos, isso acontece mesmo após uma parada completa do vapor. Existem várias maneiras de resolver este problema. Portanto, sugerimos que você os verifique passo a passo abaixo.
Reinicie o PC
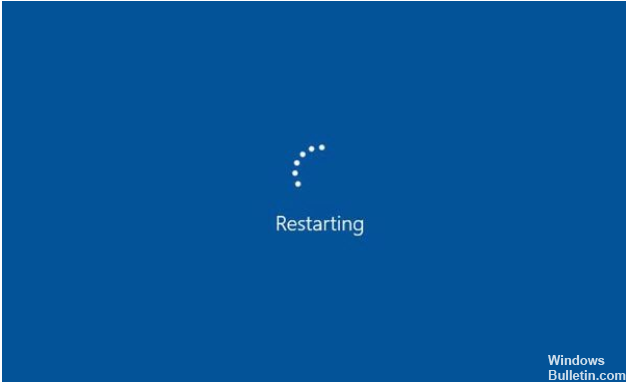
A reinicialização do PC resolverá 80% dos problemas. Você pode ter muitos aplicativos em execução e o Bootstrapper do cliente Steam não está obtendo a largura de banda necessária para funcionar corretamente. Quando você reiniciar o computador, o sistema será atualizado e o carregador do cliente Steam terá largura de banda suficiente. Para resolver este problema, reinicie seu sistema. Verifique se isso resolve o problema.
Reconecte a Internet
Desconecte e reconecte a Internet. Ao usar largura de banda em segundo plano, alguns fatores adversos podem aparecer. Portanto, quando você se desconecta da Internet, esses fatores também são desconectados. Agora, conecte-se à Internet novamente para renovar sua conexão.
Desconecte o programa antivírus

Quando você executa o aplicativo Steam, ele pode não abrir porque o antivírus foi interrompido. Certificar-se de que; você não usa nenhum programa antivírus de terceiros. Se houver um antivírus de terceiros em seu sistema, desligue-o e reinicie o sistema. Agora você pode iniciar o Steam sem exibir um erro.
Atualização de abril de 2024:
Agora você pode evitar problemas com o PC usando esta ferramenta, como protegê-lo contra perda de arquivos e malware. Além disso, é uma ótima maneira de otimizar seu computador para obter o máximo desempenho. O programa corrige erros comuns que podem ocorrer em sistemas Windows com facilidade - sem necessidade de horas de solução de problemas quando você tem a solução perfeita ao seu alcance:
- Passo 1: Baixar Ferramenta de Reparo e Otimização de PC (Windows 10, 8, 7, XP e Vista - Certificado Microsoft Gold).
- Passo 2: clique em “Iniciar digitalização”Para localizar os problemas do registro do Windows que podem estar causando problemas no PC.
- Passo 3: clique em “Reparar tudo”Para corrigir todos os problemas.
Desativar a sobreposição de vapor

O Steam Overlay tem alta carga de CPU pelo cliente Steam Bootstrapper. Os usuários descobriram que a utilização da CPU pelo processo aumentou drasticamente quando o jogo começou e descobriram que a culpa é do Steam Overlay. Este é um problema estranho porque essa sobreposição às vezes é muito útil para recursos de jogos, mas você pode desativá-la na versão atual do Steam.
- Abra o Steam clicando duas vezes na entrada em sua área de trabalho ou pesquisando no menu Iniciar. Os usuários do Windows 10 também podem pesquisá-lo usando o Kortana ou a barra de pesquisa. Ambos estão localizados ao lado do menu “Iniciar” no lado esquerdo da barra de tarefas!
- No menu na parte superior da tela do cliente, clique na opção Steam e selecione “Configurações”. Na janela “Configurações”, não se esqueça de ir até a guia “No jogo” e verificar a seção “Sobreposição do Steam” na parte superior da janela.
- Desmarque a caixa ao lado de “Ativar sobreposição do Steam durante o jogo” e clique em “OK” na parte inferior da janela para aplicar as alterações feitas.
- Clique na opção “Steam” no canto superior esquerdo do cliente Steam e selecione “Sair” para sair completamente do Steam (não basta clicar no botão “x” no canto superior direito). Abra o Steam novamente, execute o jogo no seu PC e veja se o problema com o processador de alto desempenho do Steam Client Bootstrapper ainda existe!
Mude o skin do cliente para “Standard”.

Mudar as skins padrão do cliente Steam pode causar problemas com o carregamento da CPU do cliente Steam. Nesse caso, você precisa alterar a skin padrão do cliente Steam e, em seguida, verificar se o problema com a alta carga da CPU do cliente Steam desapareceu.
Se você não sabe como restaurar a aparência padrão do cliente Steam, aqui estão algumas etapas que você pode seguir:
Etapa 1: Clique no atalho do aplicativo Steam em sua área de trabalho para iniciar o cliente.
Etapa 2: Clique no botão Steam no canto superior esquerdo. Em seguida, selecione “Configurações”.
Passo 3: Clique na guia “Interface” e em “Escolha a skin que deseja usar no Steam (o Steam deve ser reiniciado”), escolha.
Etapa 4: Clique no botão OK para salvar suas alterações.
Depois de alterar a aparência padrão, você pode verificar se o problema de uso da CPU do Steam Bootstrapper foi resolvido.
Serviço de reparo do Steam
Restaurar o serviço Steam é considerado um método eficaz para resolver o problema de alta utilização da CPU do carregador do cliente Steam. Você pode tentar consertar o serviço Steam? Os passos são muito simples.
Etapa 1: pressione simultaneamente a tecla com o logotipo do Windows + teclas R no teclado para abrir a caixa de diálogo “Executar”.
Etapa 2: Copie e cole o comando abaixo na caixa de diálogo Executar e pressione Enter.
“C: \ Arquivos de programas (x86) \ Steam \ bin \ SteamService.exe” / Restaurar
Etapa 4: Em seguida, reinicie o cliente Steam e veja se a alta carga da CPU foi resolvida.
Limpar todo o cache baixado
Remover o cache carregado em muitos casos corrige o erro “O Steam não responde”. Acessar os arquivos carregados pode causar um erro e o Steam não funcionará corretamente. Siga estas etapas para limpar o cache.
- Abra o aplicativo Steam primeiro
- Uma janela aparecerá onde você pode clicar em Steam no topo da página.
- Agora clique em Configurações nas opções
- Em seguida, clique em Downloads na nova tela do lado esquerdo da página.
- Agora limpe o cache de download clicando na opção
- Aguarde alguns segundos até que o cache seja limpo.
- Por fim, insira os dados nas credenciais solicitadas pelo aplicativo.
Dica do especialista: Esta ferramenta de reparo verifica os repositórios e substitui arquivos corrompidos ou ausentes se nenhum desses métodos funcionar. Funciona bem na maioria dos casos em que o problema é devido à corrupção do sistema. Essa ferramenta também otimizará seu sistema para maximizar o desempenho. Pode ser baixado por Clicando aqui

CCNA, Desenvolvedor da Web, Solucionador de problemas do PC
Eu sou um entusiasta de computador e pratico profissional de TI. Eu tenho anos de experiência atrás de mim em programação de computadores, solução de problemas de hardware e reparo. Eu me especializei em Desenvolvimento Web e Design de Banco de Dados. Eu também tenho uma certificação CCNA para Design de Rede e Solução de Problemas.

