Atualizado em maio 2024: Pare de receber mensagens de erro e deixe seu sistema mais lento com nossa ferramenta de otimização. Adquira agora em este link
- Baixe e instale a ferramenta de reparo aqui.
- Deixe-o escanear seu computador.
- A ferramenta irá então consertar seu computador.
Durante uma operação de gravação / gravação, as seguintes mensagens de erro são exibidas:
“Erro 0x80070718: Não há cota suficiente disponível para processar este comando”.
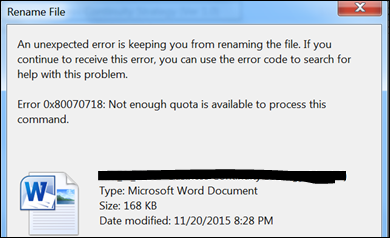
Razões para erros 0x80070718
Antes de resolver o problema, você deve saber por que e o que causa esse código de erro. Nossa equipe de suporte da Microsoft identificou algumas das principais causas desse erro como 0x80070718.
- Infestação por malware ou vírus que corrompem os arquivos do sistema.
- Arquivos incompletos ou corrompidos durante a atualização
- Possível falha de software
- Arquivos de sistema ou arquivos de registro corrompidos ou ausentes
Estas não são as únicas razões que levam a esse erro. Você pode entrar em contato conosco para descobrir a causa exata desse erro em seu sistema. Saber o motivo certo facilitará a solução do problema.
Atualização de maio de 2024:
Agora você pode evitar problemas com o PC usando esta ferramenta, como protegê-lo contra perda de arquivos e malware. Além disso, é uma ótima maneira de otimizar seu computador para obter o máximo desempenho. O programa corrige erros comuns que podem ocorrer em sistemas Windows com facilidade - sem necessidade de horas de solução de problemas quando você tem a solução perfeita ao seu alcance:
- Passo 1: Baixar Ferramenta de Reparo e Otimização de PC (Windows 10, 8, 7, XP e Vista - Certificado Microsoft Gold).
- Passo 2: clique em “Iniciar digitalização”Para localizar os problemas do registro do Windows que podem estar causando problemas no PC.
- Passo 3: clique em “Reparar tudo”Para corrigir todos os problemas.
Alterando o limite de uso do disco rígido no painel de controle
- Abra o painel de controle
- Vá para o Centro de Sincronização
- Selecione Gerenciar arquivos offline na coluna esquerda.
- Um campo para arquivos offline é exibido, clique na guia Uso do Disco.
- Clique no botão Modify Limits, altere o limite para o espaço necessário.
- Clique duas vezes no botão OK.
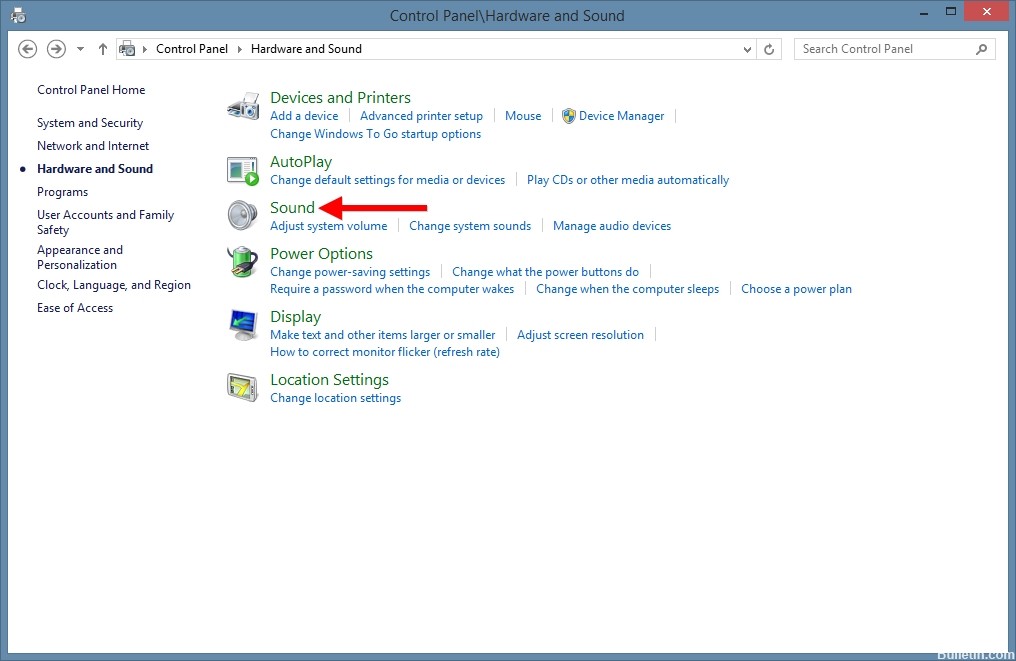
Alterar o local padrão
Alguns usuários relataram que finalmente conseguiram resolver o problema após alterar a pasta padrão na pasta do usuário. Este procedimento é particularmente eficaz nos casos em que o arquivo que indica o erro está hospedado em um Unidade SSD. Na maioria dos casos, o patch é considerado eficaz no Windows 10.
Aqui está um guia rápido para alterar o local padrão no Windows 10:
- Pressione Windows + R para abrir uma caixa de diálogo Executar. Em seguida, digite ms-settings: savelocations na caixa de texto e pressione Enter para abrir a janela Default Locations para as configurações do aplicativo.
- Altere a unidade padrão usada para armazenar seu SSD no disco rígido tradicional. Para fazer isso, use o menu suspenso associado a cada tipo de pasta localizado na janela Local padrão.
- Clique no botão Aplicar associado a cada pasta cuja localização padrão você acabou de alterar.
- Reinicie o computador e verifique se o problema foi resolvido.
https://forums.adobe.com/thread/748829
Dica do especialista: Esta ferramenta de reparo verifica os repositórios e substitui arquivos corrompidos ou ausentes se nenhum desses métodos funcionar. Funciona bem na maioria dos casos em que o problema é devido à corrupção do sistema. Essa ferramenta também otimizará seu sistema para maximizar o desempenho. Pode ser baixado por Clicando aqui

CCNA, Desenvolvedor da Web, Solucionador de problemas do PC
Eu sou um entusiasta de computador e pratico profissional de TI. Eu tenho anos de experiência atrás de mim em programação de computadores, solução de problemas de hardware e reparo. Eu me especializei em Desenvolvimento Web e Design de Banco de Dados. Eu também tenho uma certificação CCNA para Design de Rede e Solução de Problemas.

