Atualizado 2024 abril: Pare de receber mensagens de erro e deixe seu sistema mais lento com nossa ferramenta de otimização. Adquira agora em este link
- Baixe e instale a ferramenta de reparo aqui.
- Deixe-o escanear seu computador.
- A ferramenta irá então consertar seu computador.
Para que todos os processos relacionados a som funcionem em seu computador, todos os programas e serviços devem poder se comunicar com sua placa de som. O mesmo vale para o Skype, um aplicativo de mensagens instantâneas e chamadas que depende muito do uso do som no carro porque ele deve ser usado para gravar e reproduzir sons recebidos.

Problemas com o dispositivo de reprodução podem ser irritantes, especialmente porque você não pode ouvir a outra pessoa durante uma chamada, mas você pode resolver esses problemas seguindo uma de nossas soluções.
A razão para este erro é que algumas atualizações do Windows confundiram o problema, devido a qual Skype teria problemas de conexão para a placa de som. Outro motivo é se você alterar a versão do Windows em seu sistema, mantendo os arquivos no mesmo local (por exemplo, quando você alternar do Windows 8.1 para o Windows 10). Isso leva à falsificação de autorizações de acesso ao sistema.
O problema também pode ocorrer se não atualizarmos os drivers da placa de som durante a atualização do Skype para uma versão mais recente.
Atualize seu driver da placa de som.

O Skype ainda não reconhece seu microfone após as otimizações acima? Então, você pode querer atualizar os drivers da placa de som.
Aqui está a maneira manual de fazer isso.
- Verifique a marca e o modelo de sua placa de som. Você pode fazer isso literalmente abrindo sua máquina, removendo a placa de som e verificando sua marca e modelo. Outra opção é verificar a marca e o modelo do seu PC. Você então vai para o site do fabricante do PC (por exemplo, Asus, Dell, Samsung, HP, etc.) e verifica qual placa de som você instalou no seu PC.
- Agora que você conhece a marca e o modelo da placa de som, é possível verificar o site do fabricante da placa de som (por exemplo, Realtek, SoundMAX etc.) para ver se novos drivers da placa de som estão disponíveis para download.
- Em caso afirmativo, baixe o novo driver da placa de som e instale-o no seu PC.
- Reinicie seu sistema.
Atualização de abril de 2024:
Agora você pode evitar problemas com o PC usando esta ferramenta, como protegê-lo contra perda de arquivos e malware. Além disso, é uma ótima maneira de otimizar seu computador para obter o máximo desempenho. O programa corrige erros comuns que podem ocorrer em sistemas Windows com facilidade - sem necessidade de horas de solução de problemas quando você tem a solução perfeita ao seu alcance:
- Passo 1: Baixar Ferramenta de Reparo e Otimização de PC (Windows 10, 8, 7, XP e Vista - Certificado Microsoft Gold).
- Passo 2: clique em “Iniciar digitalização”Para localizar os problemas do registro do Windows que podem estar causando problemas no PC.
- Passo 3: clique em “Reparar tudo”Para corrigir todos os problemas.
Atualização de abril de 2024:
Agora você pode evitar problemas com o PC usando esta ferramenta, como protegê-lo contra perda de arquivos e malware. Além disso, é uma ótima maneira de otimizar seu computador para obter o máximo desempenho. O programa corrige erros comuns que podem ocorrer em sistemas Windows com facilidade - sem necessidade de horas de solução de problemas quando você tem a solução perfeita ao seu alcance:
- Passo 1: Baixar Ferramenta de Reparo e Otimização de PC (Windows 10, 8, 7, XP e Vista - Certificado Microsoft Gold).
- Passo 2: clique em “Iniciar digitalização”Para localizar os problemas do registro do Windows que podem estar causando problemas no PC.
- Passo 3: clique em “Reparar tudo”Para corrigir todos os problemas.
Ajustando a configuração do microfone
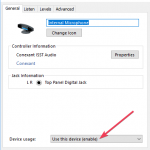
- Vá para o ícone de áudio na barra de tarefas, clique com o botão direito e selecione Dispositivos de gravação.
- Selecione Microfone e clique duas vezes para abrir as propriedades.
- Aqui você pode ajustar níveis e configurações, como supressão de ruído, supressão de deslocamento DC, cancelamento de eco e muito mais.
- Desativar todos os efeitos sonoros também às vezes resolve problemas com o microfone.
- Na guia Avançado, desmarque a caixa de seleção Permitir que os aplicativos controlem exclusivamente este dispositivo.
Verifique as configurações e permissões de áudio do Skype.
Se você não conseguir ouvir o (s) outro (s) chamador (es) no Skype, verifique novamente para ver se outras fontes de áudio, como um vídeo do YouTube, estão funcionando como esperado. Abra qualquer vídeo para ver se você pode ouvi-lo.
Se houver um erro de leitura no Skype (e não no YouTube, etc.) e você não conseguir ouvir a outra pessoa com quem está no Skype, ou se ela não puder ouvi-lo, verifique se o Skype tem acesso a seus alto-falantes e microfone.
Excluindo um dispositivo de áudio
Problemas com o dispositivo de reprodução no Skype geralmente são causados pelo seu dispositivo de áudio. Para resolver esse problema, é recomendável desinstalar o driver de áudio e, para fazer isso, você deve seguir estas etapas:
- Pressione Windows + X e selecione Gerenciador de dispositivos na lista.
- Acesse a seção de controladores de som, vídeo e jogos e localize seu dispositivo de áudio.
- Clique com o botão direito do mouse no dispositivo de áudio e selecione Desinstalar.
- Depois que o dispositivo de áudio for desinstalado, reinicie o computador e o Windows 10 deverá instalá-lo automaticamente.
- Verifique se o problema persiste.
Verifique a configuração no Skype
Normalmente, se o microfone ou a webcam do Skype não estiverem configurados corretamente, você receberá uma mensagem de erro no dispositivo de gravação.
Para verificar a configuração:
Abra o Skype e acesse as ferramentas.
Clique em Opções e procure por um dispositivo de áudio.
Dica do especialista: Esta ferramenta de reparo verifica os repositórios e substitui arquivos corrompidos ou ausentes se nenhum desses métodos funcionar. Funciona bem na maioria dos casos em que o problema é devido à corrupção do sistema. Essa ferramenta também otimizará seu sistema para maximizar o desempenho. Pode ser baixado por Clicando aqui

CCNA, Desenvolvedor da Web, Solucionador de problemas do PC
Eu sou um entusiasta de computador e pratico profissional de TI. Eu tenho anos de experiência atrás de mim em programação de computadores, solução de problemas de hardware e reparo. Eu me especializei em Desenvolvimento Web e Design de Banco de Dados. Eu também tenho uma certificação CCNA para Design de Rede e Solução de Problemas.

