Atualizado 2024 abril: Pare de receber mensagens de erro e deixe seu sistema mais lento com nossa ferramenta de otimização. Adquira agora em este link
- Baixe e instale a ferramenta de reparo aqui.
- Deixe-o escanear seu computador.
- A ferramenta irá então consertar seu computador.
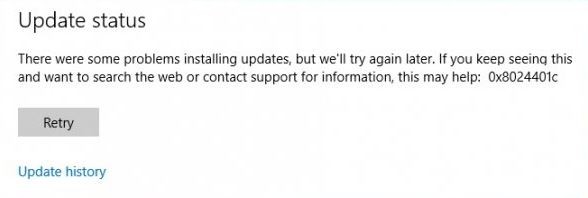
O erro 0x8024401c ocorreu a muitos usuários quando a Microsoft introduziu o Windows 10 Technical Preview e permitiu que os usuários o testassem. No entanto, o problema não se limitou à Visualização Técnica, mas também ocorreu a usuários do Windows 10 e usuários de versões anteriores do Windows.
Se você está enfrentando o problema das atualizações do Windows em seu computador e deseja corrigi-lo, este artigo, bem como esta avaliação do Restoro, pode te ajudar muito.
O que causa o erro 0x8024401c das atualizações do Windows?
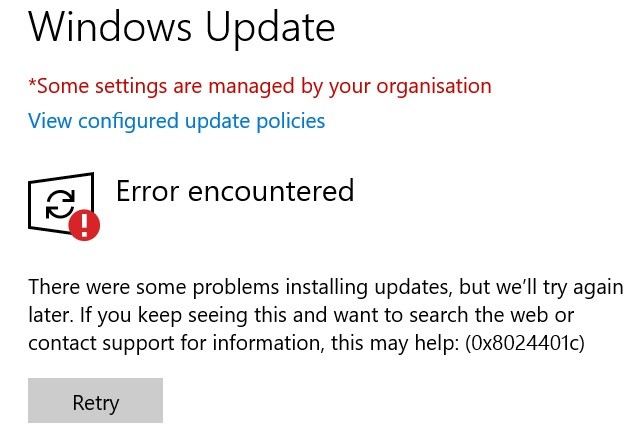
O erro 0x8024401c geralmente ocorre quando você tem problemas para instalar ou baixar atualizações do Windows no computador.
- As causas geralmente são uma conexão de Internet ruim ou o servidor não está mais esperando pela solicitação.
- Outro motivo pode ser a presença de drivers de dispositivo inadequados em seu computador.
Como corrigir o erro de atualizações do Windows 0x8024401c?
Atualização de abril de 2024:
Agora você pode evitar problemas com o PC usando esta ferramenta, como protegê-lo contra perda de arquivos e malware. Além disso, é uma ótima maneira de otimizar seu computador para obter o máximo desempenho. O programa corrige erros comuns que podem ocorrer em sistemas Windows com facilidade - sem necessidade de horas de solução de problemas quando você tem a solução perfeita ao seu alcance:
- Passo 1: Baixar Ferramenta de Reparo e Otimização de PC (Windows 10, 8, 7, XP e Vista - Certificado Microsoft Gold).
- Passo 2: clique em “Iniciar digitalização”Para localizar os problemas do registro do Windows que podem estar causando problemas no PC.
- Passo 3: clique em “Reparar tudo”Para corrigir todos os problemas.

Lançar uma varredura SFC
- Pressione a tecla Windows + X e abra um prompt de comando (Admin).
- Na linha de comando, digite sfc / scannow.
- O processo verifica todos os arquivos e substitui automaticamente os arquivos corrompidos.
Instale os drivers apropriados
- Pressione a combinação de teclas “logotipo do Windows” + X.
- Clique em Gerenciador de Dispositivos.
- Selecione o driver que não está funcionando.
- Clique com o botão direito nele e abra Propriedades.
- Abra a guia Detalhes.
- Na lista suspensa, selecione IDs de driver.
- Abra a guia Driver e exclua o driver.
- Copie e cole a primeira linha em um navegador da web e encontre o site do fabricante original.
- Baixe os drivers.
- Instale-os e reinicie o seu computador.
Desative o iPv6 e use a rede iPv4
- Pressione as teclas Windows + X e abra Conexões de Rede.
- Clique com o botão direito na conexão (LAN ou Wi-FI) que você está usando no momento e selecione Propriedades.
- Na lista de itens de conexão, desmarque iPv6 e confirme sua seleção.
- Ligue para o Windows Update e verifique se há atualizações.
Dica do especialista: Esta ferramenta de reparo verifica os repositórios e substitui arquivos corrompidos ou ausentes se nenhum desses métodos funcionar. Funciona bem na maioria dos casos em que o problema é devido à corrupção do sistema. Essa ferramenta também otimizará seu sistema para maximizar o desempenho. Pode ser baixado por Clicando aqui
Perguntas Frequentes
Como faço para corrigir uma atualização do Windows corrompida?
- Baixe o Windows Update Troubleshooter do site da Microsoft.
- Clique duas vezes em WindowsUpdateDiagnostics.
- Selecione a opção Windows Update.
- Clique no botão Next.
- Clique na opção Tentar solucionar problemas como administrador (se aplicável).
- Clique no botão Fechar.
O que eu faço se o Windows Update continuar travando?
Em muitos casos, simplesmente reinicie o computador e execute a atualização novamente e o problema será resolvido. Se houver várias atualizações na fila do Windows 10, pode acontecer que uma delas falhe durante o primeiro processo de atualização. Nesse caso, geralmente você pode corrigir o problema reiniciando o computador e executando o processo de atualização novamente.
Como corrijo o erro 0x8024401c?
- Certifique-se de que sua cópia do Windows 10 esteja ativada.
- Verifique sua conexão com a internet.
- Reinicie o computador.
- Desative o IPv6.
- Desative a conexão paga.
- Mude para outra rede.
- Execute o solucionador de problemas do Windows Update.
- Execute o DISM e, em seguida, execute SFC / Scannow.
Como faço para corrigir a situação em que o Windows Update não atualiza?
- Desinstale todos os programas de segurança de terceiros.
- Verifique manualmente o utilitário Windows Update.
- Execute todos os serviços do Windows Update.
- Execute o solucionador de problemas do Windows Update.
- Reinicie o serviço Windows Update via CMD.
- Aumente o espaço livre no disco do sistema.
- Recupere arquivos de sistema corrompidos.


