Atualizado 2024 abril: Pare de receber mensagens de erro e deixe seu sistema mais lento com nossa ferramenta de otimização. Adquira agora em este link
- Baixe e instale a ferramenta de reparo aqui.
- Deixe-o escanear seu computador.
- A ferramenta irá então consertar seu computador.
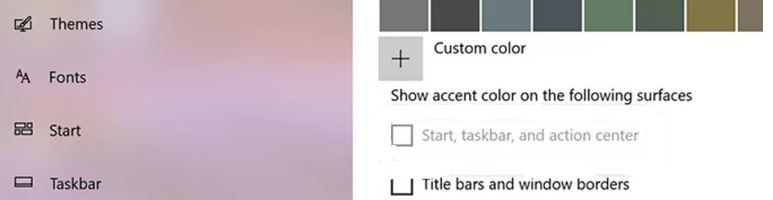
Dada a importância dos computadores para nós, muitas vezes sentimos a necessidade de personalizá-los ao nosso gosto, seja usando nossos programas favoritos ou mudando a tela para as cores de nossa escolha. Felizmente para usuários do Windows, a Microsoft oferece muitas maneiras de fazer isso. Hoje, vou falar sobre como alterar a cor da barra de tarefas em seu computador com Windows 10 e os motivos pelos quais você não pode fazer isso.
O procedimento é muito simples e não requer a instalação de nenhum aplicativo de terceiros. Tudo que você precisa fazer é seguir estas etapas.
Qual é o motivo da mensagem “Não é possível alterar a cor da barra de tarefas” no Windows 10
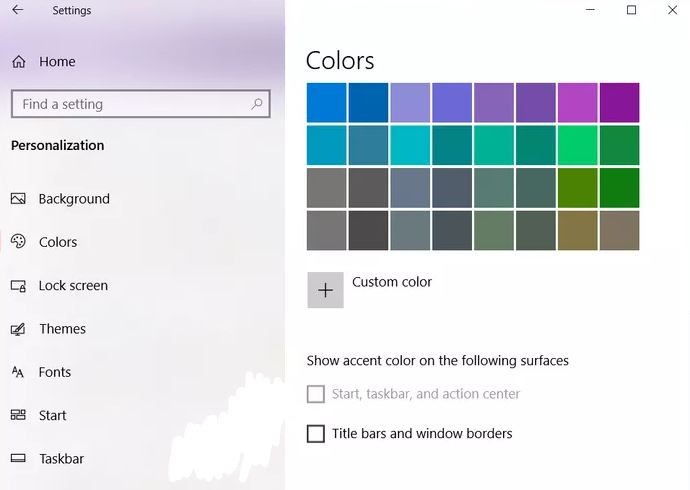
Normalmente, apenas os usuários do Windows 10 versão 1903 reclamaram desse problema. E o motivo é simplesmente a presença de um “tema leve”. Isso porque a versão 1903 vem com um tema claro habilitado por padrão. De acordo com o comportamento do design do tema de luz, você não conseguirá ver a cor da luz de fundo no menu Iniciar e itens relacionados, como a barra de tarefas e o centro de ações.
Se estiver usando o Windows 10 V1903 ou posterior, você deve ter notado que não pode mais alterar a cor da barra de tarefas. Na verdade, se você for para Configurações -> Configurações -> Cores do aplicativo, você notará que a opção de Mostrar cor de destaque na inicialização, a barra de tarefas e o centro de ações estão apenas esmaecidos. Isso é claramente visível na imagem abaixo.
Veja como corrigir o problema “Não é possível alterar a cor da barra de tarefas” no Windows 10
Atualização de abril de 2024:
Agora você pode evitar problemas com o PC usando esta ferramenta, como protegê-lo contra perda de arquivos e malware. Além disso, é uma ótima maneira de otimizar seu computador para obter o máximo desempenho. O programa corrige erros comuns que podem ocorrer em sistemas Windows com facilidade - sem necessidade de horas de solução de problemas quando você tem a solução perfeita ao seu alcance:
- Passo 1: Baixar Ferramenta de Reparo e Otimização de PC (Windows 10, 8, 7, XP e Vista - Certificado Microsoft Gold).
- Passo 2: clique em “Iniciar digitalização”Para localizar os problemas do registro do Windows que podem estar causando problemas no PC.
- Passo 3: clique em “Reparar tudo”Para corrigir todos os problemas.
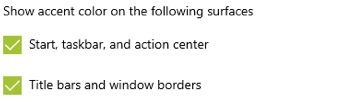
ALTERAR CONFIGURAÇÕES DE COR
A Microsoft oferece três maneiras de personalizar as cores em seu computador com Windows 10. Você pode usar um tema claro ou escuro pré-instalado, que muda o tema dos itens do Windows (menu Iniciar, barra de tarefas, etc.) e dos aplicativos. A terceira opção permite personalizar totalmente as cores de acordo com sua preferência.
Você pode definir o modo Windows para usar o modo escuro e os aplicativos podem estar em um tema claro ou vice-versa. Curiosamente, você não pode alterar a cor da barra de tarefas ao selecionar a opção Cor clara - ela fica acinzentada. Portanto, você deve usar a opção Escuro ou escolher o modo personalizado. Mesmo no modo personalizado, você deve selecionar o modo padrão do Windows como escuro, não claro.
- Abra as configurações do PC no Windows 10 usando o ícone do menu Iniciar. Você também pode usar a tecla Windows + I atalho para abrir as configurações.
- Vá para personalização.
- Na barra lateral esquerda, clique no botão Cores.
- Agora selecione Escuro ou Personalizado na seção Selecionar Cores.
- Se você escolher Escuro, vá para a próxima etapa. Se você escolher Personalizado, serão apresentadas duas opções. Em Seleção do modo padrão do Windows, selecione Escuro. Você pode deixar o modo de aplicativo Escuro ou Claro.
- Na mesma configuração, role para baixo e as opções Iniciar, Barra de Tarefas e Centro de Ação estarão disponíveis. Coloque uma marca de seleção ao lado dele. Em seguida, selecione uma cor na paleta de cores na parte superior.
- Reinicie o computador.
MUDAR TEMA
Se você estiver usando um tema de terceiros, ele pode afetar as configurações de cores da barra de tarefas. Você precisará alterar o tema padrão. Para fazer isso, siga estas etapas:
- Pressione a tecla Windows + atalho I para abrir as Configurações em seu computador com Windows 10.
- Vá em “Personalização” e depois em “Temas”.
- Role para baixo e clique no tema do Windows a ser aplicado.
- Reinicie o seu computador. Se o problema persistir, vá para Cores em Configurações -> Personalização. Marque a caixa ao lado de
- Opções de início, barra de tarefas e centro de ação. Em seguida, selecione a cor desejada. Você também pode repetir o método acima para alterar a cor da barra de tarefas.
DESATIVANDO A SELEÇÃO AUTOMÁTICA DE COR DE FOCO
Se o Windows aplicar cores automaticamente à barra de tarefas, você deve desativar a opção nas configurações de “Cores”. Para fazer isso, vá para Configurações -> Personalização -> Cores como mostrado acima. Em seguida, em “Selecionar cor de destaque”, desmarque “Selecionar automaticamente a cor de destaque do fundo”.
DESATIVAR FILTROS DE COR
Você também pode tentar desativar a configuração do filtro de cores em seu computador. Para fazer isso, siga estas etapas:
- Abra Configurações no seu computador. Vá para Acessibilidade.
- Selecione Filtros de cor na barra lateral esquerda. Em seguida, desmarque a caixa de seleção Ativar filtros de cores.
Desativar efeitos de transparência
Depois de definir a cor da luz de fundo da barra de tarefas, você pode notar que está um pouco opaca. Para obter cores brilhantes, você precisará desativar as configurações de efeitos de transparência.
Para fazer isso, vá para Configurações -> Configurações -> Cores. Desmarque a caixa ao lado de Efeitos de transparência.
Usando um aplicativo de terceiros
Se você quiser personalizar ainda mais sua barra de tarefas, pode usar o aplicativo de terceiros TranslucentTB. Com este aplicativo, você pode ajustar a cor da barra de tarefas para o modo normal, estado máximo da janela, quando o menu Iniciar está aberto, etc.
Dica do especialista: Esta ferramenta de reparo verifica os repositórios e substitui arquivos corrompidos ou ausentes se nenhum desses métodos funcionar. Funciona bem na maioria dos casos em que o problema é devido à corrupção do sistema. Essa ferramenta também otimizará seu sistema para maximizar o desempenho. Pode ser baixado por Clicando aqui
Perguntas Frequentes
Por que não consigo alterar a cor da barra de tarefas no Windows 10?
Para alterar a cor da barra de tarefas, clique em Iniciar -> Configurações -> Personalização -> Cores -> Mostrar cor de destaque nas seguintes superfícies. Marque a caixa de seleção ao lado de Iniciar, Barra de tarefas e Centro de ações. A cor da barra de tarefas corresponderá à cor do tema geral.
Por que não consigo alterar a cor da barra de tarefas?
Se o Windows aplicar cores automaticamente à barra de tarefas, você precisará desmarcar a opção "Cores". Para fazer isso, vá para Configurações -> Personalização -> Cores, como mostrado acima. Em seguida, em "Selecionar cor de destaque", desmarque a caixa "Selecionar automaticamente a cor de destaque do fundo".
Como mudo a cor da barra de tarefas em 2020?
Para alterar a cor de destaque da barra de tarefas e do menu Iniciar, faça o seguinte: Clique no ícone do Windows 10, digite Cor e selecione Configurações de cor. Em Cores, selecione sua cor e em Personalizado. Role para baixo para selecionar sua cor de destaque.
Por que não consigo ver a cor de destaque na barra de tarefas?
Isso ocorre porque o novo tema Light não suporta cores, ou seja, cores na barra de tarefas, no menu Iniciar e no centro de ação. Assim que a opção estiver disponível, você pode ativar as cores de destaque para Iniciar, Barra de Tarefas e Centro de Ações marcando a caixa.


