Atualizado 2024 abril: Pare de receber mensagens de erro e deixe seu sistema mais lento com nossa ferramenta de otimização. Adquira agora em este link
- Baixe e instale a ferramenta de reparo aqui.
- Deixe-o escanear seu computador.
- A ferramenta irá então consertar seu computador.
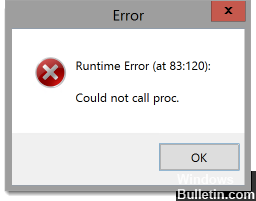
O erro de execução do Malwarebytes é um problema comum que ocorre durante a instalação de um aplicativo em um computador Windows. Como se livrar do problema de instalação? Facilite para você. Neste artigo, você aprenderá sobre as possíveis soluções para esse erro.
Ao tentar instalar o Malwarebytes em um computador Windows, você verá uma janela de erro com a mensagem de erro: erro de tempo de execução (em xx: xxx): não foi possível chamar proc.
Na maioria dos casos, esse erro está relacionado à pasta% TEMP%. O Malwarebytes for Windows durante a instalação deve armazenar os arquivos na pasta% TEMP%. Se esta pasta estiver na rede ou em RAMDisk (Random Access Memory Drive), ocorrerá um erro de execução durante a instalação do Malwarebytes.
Claro, outros fatores também podem causar um erro de execução de malware: problemas de “não foi possível chamar proc”, como um arquivo de sistema corrompido, erros lógicos no disco rígido, etc. Felizmente, aqui estão alguns métodos que você pode tentar resolver o problema .
Qual é a causa do erro de tempo de execução ao instalar o Malwarebytes (não foi possível instalar o Proc)

- Instalação danificada do Malwarebytes: Se o problema ocorreu após uma falha na instalação do Malwarebytes, você provavelmente está vendo este código de erro porque ainda há arquivos restantes da instalação corrompida. Nesse caso, você pode usar o utilitário de suporte Malwarebytes para remover os arquivos restantes.
- Certificado Malwarebytes não confiável: se você está tendo esse problema no Windows 10, provavelmente está vendo esse código de erro porque seu sistema classificou o certificado de segurança de que o Malwarebytes precisa como “não confiável”. Nesse caso, você pode resolver o problema usando o gerenciador de certificados para remover o certificado Malwarebytes e instalar todas as atualizações pendentes do Windows antes de tentar a instalação novamente.
- Arquivos de sistema danificados: em condições mais severas, você pode esperar que esse problema ocorra devido a algum tipo de corrupção de alguns arquivos do Windows. Nesse caso, a primeira tentativa de resolver o problema é usar alguns utilitários integrados que podem corrigir arquivos de sistema corrompidos (DISM e SFC). Se isso falhar, você deve considerar o reparo ou uma nova instalação.
- A pasta% TEMP% está em um local diferente: Acontece que um dos casos mais comuns em que esse problema ocorre é em um cenário em que a pasta TEMP está na rede ou em RAMDRIVE ou RAMDISK, em vez de em seu local padrão. Nesse caso, você deve conseguir resolver o problema movendo a pasta Temp de volta para o local padrão.
- Erros lógicos no disco do sistema operacional: De acordo com alguns usuários preocupados, esse problema também pode ocorrer em situações em que o disco do sistema operacional contém erros lógicos que afetam sua capacidade de armazenar arquivos recém-criados com segurança. Nesse caso, você deve executar uma verificação CHKDSK e ver se isso resolve o problema.
- Arquivos residuais de malware / emergência: de acordo com a postagem de segurança da equipe do Malwarebytes, esse problema pode ocorrer se o disco do sistema operacional armazenar arquivos que impedem ativamente a instalação de determinados pacotes de segurança. Os usuários que também encontraram esse problema conseguiram resolvê-lo executando uma varredura com uma Varredura de segurança de terceiros.
Para corrigir o erro de tempo de execução da instalação do Malwarebytes (Falha ao instalar Proc)
Atualização de abril de 2024:
Agora você pode evitar problemas com o PC usando esta ferramenta, como protegê-lo contra perda de arquivos e malware. Além disso, é uma ótima maneira de otimizar seu computador para obter o máximo desempenho. O programa corrige erros comuns que podem ocorrer em sistemas Windows com facilidade - sem necessidade de horas de solução de problemas quando você tem a solução perfeita ao seu alcance:
- Passo 1: Baixar Ferramenta de Reparo e Otimização de PC (Windows 10, 8, 7, XP e Vista - Certificado Microsoft Gold).
- Passo 2: clique em “Iniciar digitalização”Para localizar os problemas do registro do Windows que podem estar causando problemas no PC.
- Passo 3: clique em “Reparar tudo”Para corrigir todos os problemas.

Redefina a pasta% TEMP% para a pasta padrão
Conforme mencionado acima nas razões, posicionamento incorreto da pasta% TEMP%. A pasta geralmente está localizada em RAMDRIVE, RAMDISK ou na rede, não no local original. Nesse caso, tudo o que você pode fazer é mover a pasta% TEMP% para o local desejado e tentar o processo de instalação novamente. Para fazer isso,
- Primeiro, baixe a versão mais recente do Malwarebytes do site oficial.
- Agora execute o prompt RUN pressionando a combinação de teclas WINDOWS + R ao mesmo tempo.
- Digite “cmd” na caixa de diálogo vazia e clique em OK. Isso abrirá uma janela de prompt de comando para você. Se você vir a opção UAC (User Account Control), clique em “Sim” e você terá direitos de administrador para a janela do prompt de comando.
- Na janela do prompt de comando, digite ou copie os comandos a seguir e pressione Enter após cada comando.
definir TEMP = C: Windows emp
definir TMP = C: Windows mp
cd “% USERPROFILE% Cargas - Uma vez que todos os comandos inseridos tenham sido processados, você pode fechar a janela da linha de comando.
- Agora navegue até o executável do instalador do Malwarebytes (que você baixou na primeira etapa), clique com o botão direito nele e selecione Executar como administrador no submenu.
- Agora tente instalar os bytes do malware e verifique se o problema mencionado persiste e se aparece a mensagem “Erro de tempo de execução (83: 120): Não foi possível chamar proc” ou não.
Execute a verificação CHKDSK
Qualquer problema com o semicondutor ou disco rígido tradicional também pode causar uma mensagem “Erro de tempo de execução (83: 120): Não foi possível chamar proc” para alguns usuários.
Também pode ser causado por blocos de dados inconsistentes ou um erro lógico. Os usuários afetados tentaram corrigir essa situação executando uma verificação CHKDSK. Para fazer isso,
- Primeiro, pressione WINDOWS + X para abrir o menu WinX.
- Agora, no Menu WinX, clique em Prompt de Comando (Admin) para executar a linha de comando estendida (se você vir a opção UAC (Controle de Conta de Usuário), clique em Sim para conceder a si mesmo privilégios de administrador na janela da linha de comando).
Or
- Execute o prompt RUN e digite cmd na caixa de diálogo vazia e clique em OK. Uma janela de prompt de comando será aberta. Se você vir a opção UAC (Controle de conta de usuário), clique em Sim e você terá acesso de administrador à janela da linha de comando.
- Agora digite Chkdsk X na janela da linha de comando:
NOTA: Aqui, “X” é a letra da unidade que corresponde à partição no disco rígido do seu computador (que você deseja verificar com CHKDSK). A seguir estão os parâmetros que você deseja que o CHKDSK use para realizar a verificação. Depois disso, pressione a tecla Enter.
Ao executar o utilitário CHKDSK a partir da linha de comando estendida, você pode usar qualquer um dos seguintes parâmetros:
/ f - Diz ao CHKDSK para corrigir quaisquer erros que encontrar.
/ r - Diz ao CHKDSK para localizar setores defeituosos no disco e tentar recuperar todas as informações legíveis desses setores.
/ x - Diz ao CHKDSK para desconectar à força a unidade selecionada antes de digitalizá-la.
- O último comando que você insere na linha de comando estendida é o seguinte:
Chkdsk D: / f / x (se desejar que o CHKDSK desligue a unidade D do computador e, em seguida, verifique se há erros e corrija-os).
Or
Chkdsk C: / f (se desejar que o CHKDSK procure erros na unidade C e tente corrigi-los).
- Agora, aguarde a conclusão da verificação do CHKDSK. Depois disso, ele tentará corrigir a maioria dos bugs disponíveis em seu sistema. Depois disso, tente instalar os bytes do malware e veja se o problema está resolvido ou não.
Observação: O método acima funciona no Windows 7, 8, 8.1 e 10.
Executar varreduras SFC e DISM
Muito provavelmente você está lidando com algum tipo de corrupção do sistema que também causa o problema “Erro de execução (83: 120): falha ao chamar proc”. Nesse caso, é recomendável executar as varreduras SFC e DISM sequencialmente. Isto se faz do seguinte modo,
Para digitalizar o SFC:
- Primeiro, abra uma janela de linha de comando. Certifique-se de abri-lo com privilégios de administrador.
- Agora digite “sfc / scan now” na janela do prompt de comando e pressione Enter. Ele executará uma verificação de arquivos de sistema corrompidos ou desatualizados.
Observação: A digitalização SFC é totalmente local e não requer uma conexão com a Internet para funcionar. No entanto, para realizar uma varredura DISM, o usuário precisa de uma conexão estável com a Internet.
Para realizar uma varredura DISM:
- Primeiro, abra uma janela de linha de comando. Certifique-se de abri-lo com privilégios de administrador.
- Agora digite os seguintes comandos na janela do prompt de comando e pressione a tecla Enter para cada um deles:
Desinstalar / Online / Limpar-Imagem / Verificar Saúde
Desinstalar / Online / Limpar imagem / ScanHealth
Desinstalar / Online / Clean-up-Image / ScanHealth
- O processo de digitalização pode levar algum tempo, portanto, aguarde um pouco e deixe o processo de digitalização cuidar de si mesmo.
- Se você concluiu com êxito as duas varreduras, tente instalar o Malwarebytes e veja se o erro “Erro de tempo de execução (83: 120): Não foi possível chamar proc” foi corrigido ou se persiste.
Corrija o problema do certificado
Se o seu computador relatar que o certificado Malwarebytes necessário para instalar a ferramenta é um certificado não confiável, isso pode às vezes causar uma mensagem “Erro de tempo de execução (83: 120): Não foi possível chamar proc”.
Nesse cenário, é recomendável remover a entrada relacionada a bytes maliciosos da lista de certificados não confiáveis usando o utilitário Gerenciador de Certificados. Para fazer isso,
- Abra o prompt RUN e digite “certmgr.MSC” na caixa de diálogo vazia e clique em OK. Isso o levará ao utilitário Gerenciador de Certificados. Se você for solicitado a usar o UAC (Controle de conta de usuário), clique em “Sim” para permitir o acesso administrativo.
- Agora, na janela Gerenciador de certificados, vá para o menu à esquerda e selecione a opção Certificados não confiáveis. Em seguida, clique duas vezes nos certificados que aparecem no menu à direita.
- Em seguida, role para baixo na lista de certificados, clique com o botão direito em cada entrada associada aos bytes maliciosos e selecione Excluir.
- Depois de excluir todas as entradas associadas ao Malwarebytes, atualize todas as atualizações do Windows disponíveis e reinicie o sistema.
- Depois de reiniciar o sistema com sucesso, tente instalar o Malwarebytes e veja se o problema foi resolvido ou se persiste.
Todas essas são soluções possíveis para ajudá-lo a resolver o problema “Erro de instalação do Malwarebytes: falha ao chamar o Proc”. Esse problema pode ser causado por vários motivos, mas como já existe há muito tempo, existem várias soluções confiáveis.
Dica do especialista: Esta ferramenta de reparo verifica os repositórios e substitui arquivos corrompidos ou ausentes se nenhum desses métodos funcionar. Funciona bem na maioria dos casos em que o problema é devido à corrupção do sistema. Essa ferramenta também otimizará seu sistema para maximizar o desempenho. Pode ser baixado por Clicando aqui


