Atualizado 2024 abril: Pare de receber mensagens de erro e deixe seu sistema mais lento com nossa ferramenta de otimização. Adquira agora em este link
- Baixe e instale a ferramenta de reparo aqui.
- Deixe-o escanear seu computador.
- A ferramenta irá então consertar seu computador.
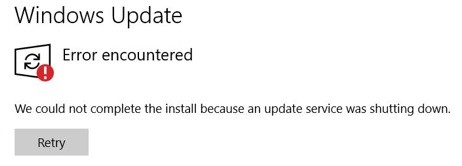
Se você não conseguir terminar de instalar uma atualização de recurso, pode estar interessado neste artigo. Quando você instala uma atualização de recurso no Windows 10, às vezes a instalação para na metade e você recebe a seguinte mensagem:
“A instalação não pôde ser concluída porque o serviço de atualização foi interrompido.”
Por causa da mensagem acima, você não poderá atualizar para uma versão mais recente a partir da versão existente. Nem todo mundo enfrenta esse problema, mas se você enfrentar, você também não está sozinho. Você pode tentar as ferramentas listadas abaixo para resolver o problema.
O que causa o erro “Não foi possível concluir a instalação porque a atualização foi interrompida” mensagem?
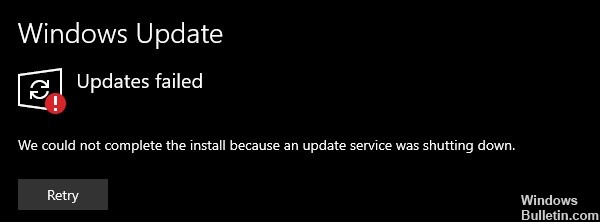
Data e hora: Datas e horários incorretos impedem o Windows de rastrear o lançamento de patches de segurança, o que eventualmente leva a esse erro.
Entradas no programa: entradas de programa corrompidas arquivos de sistema corrompidos, o que pode causar um erro do Windows Update. Foi relatado que este é um problema comum associado a esse bug.
Vírus / malware: Os vírus geralmente corrompem os arquivos do sistema e há uma boa chance de que eles tenham corrompido o serviço Windows Update. Esse problema ocorre de vez em quando e, eventualmente, leva a problemas como este.
De outros: A causa do erro de atualização pode ser qualquer aplicativo instalado recentemente, configuração, etc. Esses problemas básicos geralmente são difíceis de encontrar.
Como corrijo a mensagem de erro “Não foi possível concluir a instalação porque a atualização foi interrompida”?
Atualização de abril de 2024:
Agora você pode evitar problemas com o PC usando esta ferramenta, como protegê-lo contra perda de arquivos e malware. Além disso, é uma ótima maneira de otimizar seu computador para obter o máximo desempenho. O programa corrige erros comuns que podem ocorrer em sistemas Windows com facilidade - sem necessidade de horas de solução de problemas quando você tem a solução perfeita ao seu alcance:
- Passo 1: Baixar Ferramenta de Reparo e Otimização de PC (Windows 10, 8, 7, XP e Vista - Certificado Microsoft Gold).
- Passo 2: clique em “Iniciar digitalização”Para localizar os problemas do registro do Windows que podem estar causando problemas no PC.
- Passo 3: clique em “Reparar tudo”Para corrigir todos os problemas.

Recuperando arquivos corrompidos do Windows
Para corrigir esse erro que indica que o Windows não conseguiu concluir a instalação da atualização do Win 10, você pode tentar reparar os arquivos corrompidos do Windows. Isso requer DISM e ferramentas de análise de arquivos do sistema.
Agora vamos mostrar como reparar arquivos corrompidos do Windows para corrigir o erro do Windows 10 Update não pôde ser instalado.
- Execute a linha de comando como administrador.
- Digite o comando DISM.exe / Online / Cleanup-image / Restorehealth e pressione Enter para continuar. A execução do comando pode demorar alguns minutos.
- Em seguida, digite o comando sfc / scannow e pressione Enter para continuar. A verificação também pode demorar alguns minutos.
- Quando a operação for concluída, saia da janela do prompt de comando.
- Quando todas as etapas forem concluídas, reinicie o computador e execute o Windows Update novamente.
Remover software antivírus de terceiros
O problema quando o Windows 10 Update não consegue concluir a instalação pode ser causado por um software antivírus de terceiros porque ele pode estar bloqueando a instalação do Windows Update. Para corrigir esse erro de instalação do Windows Update, você pode tentar remover temporariamente o software antivírus de terceiros. Depois de instalar o Windows 10 Update com êxito, instale-o novamente.
- Abra o painel de controle.
- Na seção Programas, selecione Desinstalando um programa.
- Na janela que é aberta, selecione o software antivírus e clique com o botão direito nele.
- Em seguida, selecione Desinstalar para remover o software antivírus de terceiros.
Depois de reinstalar o software antivírus de terceiros, reinicie o computador e execute o Windows Update novamente. Se o Windows Update foi instalado com êxito, você pode reinstalar o software antivírus para ajudar a proteger o seu computador.
Reiniciando o serviço Windows Update
- Pressione a tecla Windows e a tecla R ao mesmo tempo para abrir a caixa de diálogo Executar.
- Em seguida, digite services.MSC na caixa e clique em OK para continuar.
- Percorra a janela de serviços para localizar o Windows Update Service.
- Clique com o botão direito, selecione Propriedades, altere o tipo de inicialização para Automático e altere o status do serviço para Executando.
- Em seguida, clique em Aplicar e OK para salvar as alterações.
Dica do especialista: Esta ferramenta de reparo verifica os repositórios e substitui arquivos corrompidos ou ausentes se nenhum desses métodos funcionar. Funciona bem na maioria dos casos em que o problema é devido à corrupção do sistema. Essa ferramenta também otimizará seu sistema para maximizar o desempenho. Pode ser baixado por Clicando aqui
Perguntas Frequentes
Como resolvo o problema “Não foi possível concluir a instalação porque o serviço de atualização foi interrompido”?
- Reinicie os serviços do Windows Update.
- Remova qualquer software antivírus de terceiros.
- Baixe a atualização mais recente da pilha de serviço.
- Corrija o banco de dados do Windows Update corrompido.
- Repare arquivos corrompidos do Windows.
- Atualização via arquivo ISO.
Como eu reinicio o Windows Update?
- Digite os serviços de comando. MSC e pressione Enter para abrir o Gerenciador de Serviços.
- Na lista, que é classificada em ordem alfabética, encontre o serviço Windows Update.
- Clique com o botão direito e selecione Reiniciar.
Como posso corrigir o Windows Update?
Vá para Iniciar -> Configurações -> Atualização e segurança -> Solução de problemas -> Outras soluções de problemas. Em seguida, em Iniciar, selecione Windows Update -> Executar Solucionador de Problemas. Após a conclusão do solucionador de problemas, reinicie o dispositivo. Depois disso, verifique se há novas atualizações.
Por que a atualização do Windows 10 não é instalada?
Se você ainda estiver tendo problemas para atualizar ou instalar o Windows 10, entre em contato com o Suporte da Microsoft. Isso significa que há um problema ao baixar e instalar a atualização selecionada. Certifique-se de que todos os aplicativos incompatíveis foram desinstalados e tente a atualização novamente.


