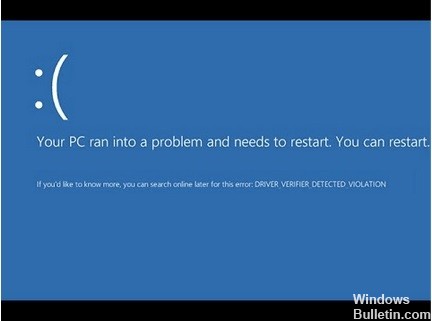Como resolver a falha do Dxgkrnl.Sys no Windows PC
Este artigo explica como corrigir o erro BSOD Dxgkrnl.sys no Windows 10. Se você estiver enfrentando esse problema, isso pode significar algo errado com a unidade de disco do seu computador. Na maioria dos casos, esse erro ocorre porque o arquivo de sistema Dxgkrnls.sys está corrompido ou danificado. Você pode usar uma ferramenta de limpeza de disco de terceiros para verificar e reparar arquivos corrompidos.
Você pode receber o driver do kernel dxgkrn.sys BSOD (Blue Screen Of Death) quando estiver jogando ou visualizando arquivos de vídeo. Qual é a causa do driver de kernel dxgkrnl.sys do Windows 10 BSOD? Como resolver o problema? Se você está preocupado com o driver do kernel dxgkrn.sys BSOD (Blue Screen Of Death), você pode aprender sobre sua causa raiz e possíveis soluções neste artigo.