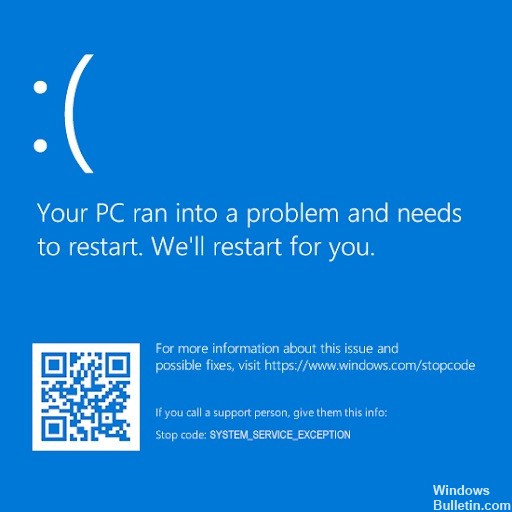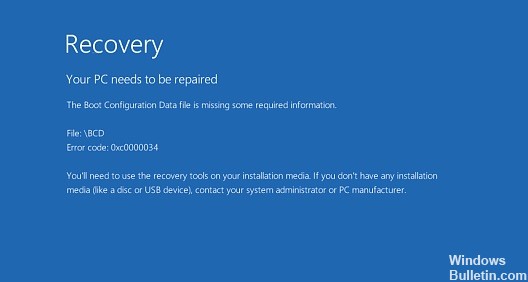Como solucionar problemas de VIDEO_TDR_FAILURE (ATIKMPAG.SYS) no Windows PC
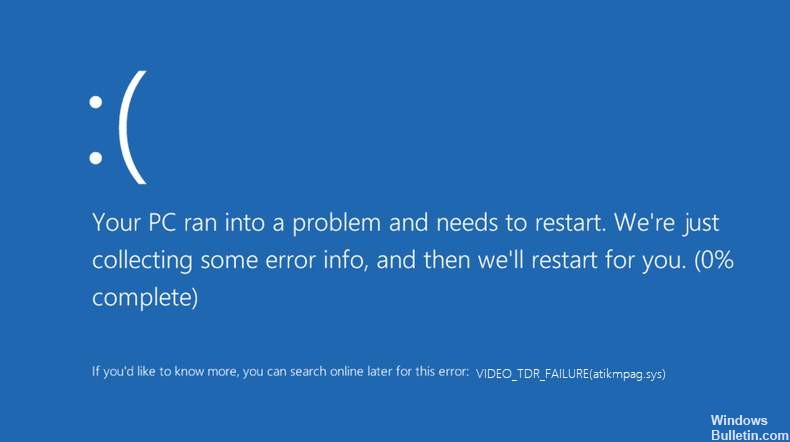
A Tela Azul da Morte (também conhecida como Tela Azul da Morte ou BSOD) causou mais problemas do que poderíamos contar. Um desses erros de tela azul é VIDEO_TDR_FAILURE (ATIKMPAG.SYS).
Este erro ocorre quando você tenta reproduzir um arquivo de vídeo, jogar um jogo ou fazer qualquer outra coisa relacionada à saída de vídeo do computador.
Em vez de funcionar normalmente, seu computador exibe uma tela azul com uma mensagem de erro como “VIDEO_TDR_FAILURE (atikmpag.sys)“. Em seguida, ele reinicia, mas o problema não se resolve. Dependendo da marca da sua placa de vídeo, o erro pode ter um nome diferente.




 = & 0 = &
= & 0 = &