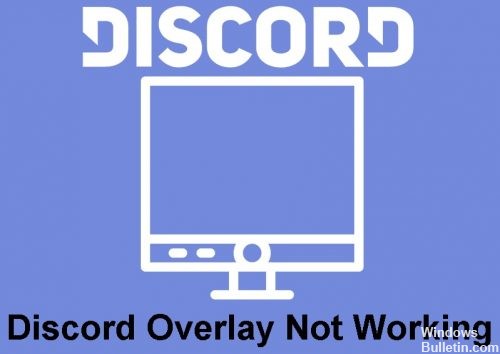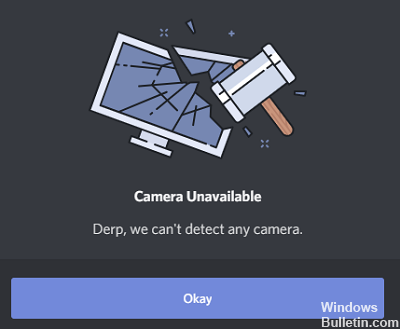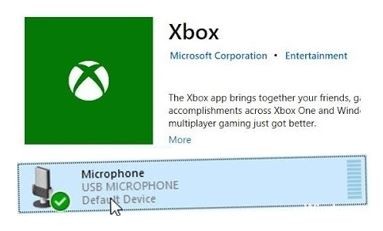Como solucionar o erro do Twitch ao carregar dados no Windows 10
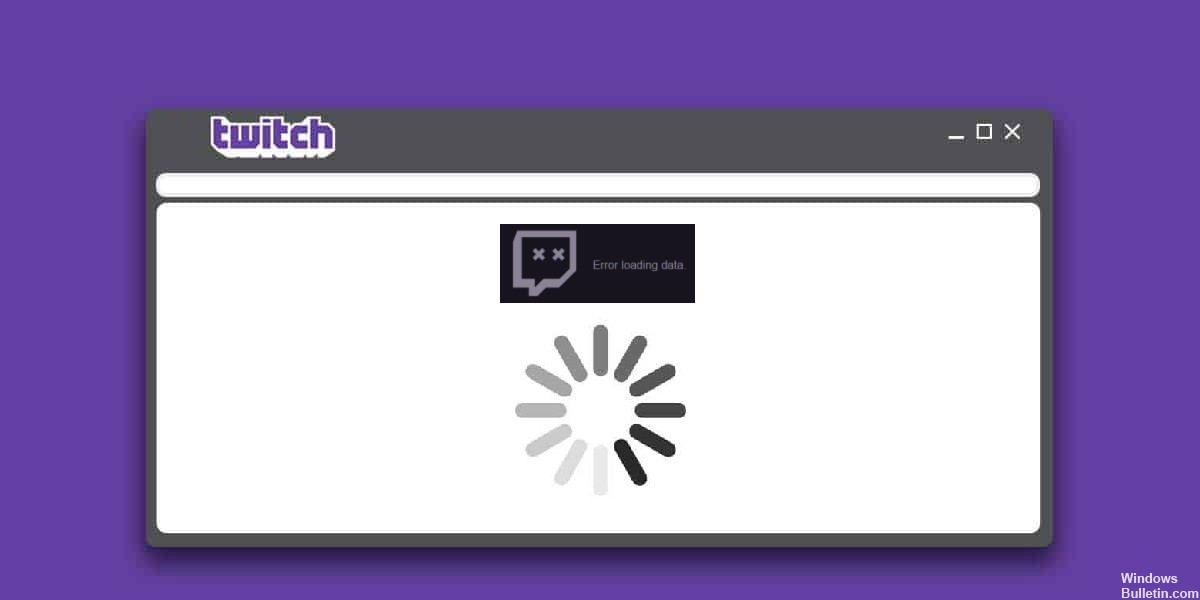
Você gosta de compartilhar seu jogo com seus amigos. Você é fã de Animal Crossing ou Call of Duty? Você gostaria de ser pago para jogar? Você gosta de ver seus assinantes crescerem? Essas são apenas algumas das razões pelas quais tantas pessoas estão no Twitch, e você não quer ser impedido por erros de carregamento, especialmente “erros de carregamento de dados” no Twitch.
O que causa erros de carregamento de dados no Twitch?
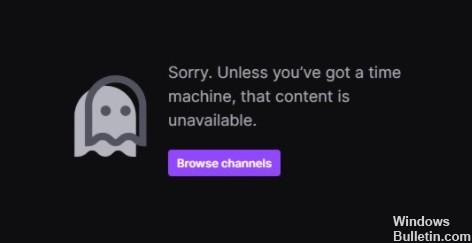
- Você está usando a extensão adblocker.
- Você está usando uma versão beta do Twitch.
- A conexão com a Internet está lenta ou o nível do sinal WIFI está baixo.
- Os servidores do Twitch estão indisponíveis devido a problemas técnicos, manutenção ou atualizações de servidor.
Como resolver o erro de carregamento do Twitch?
 = & 0 = &
= & 0 = &