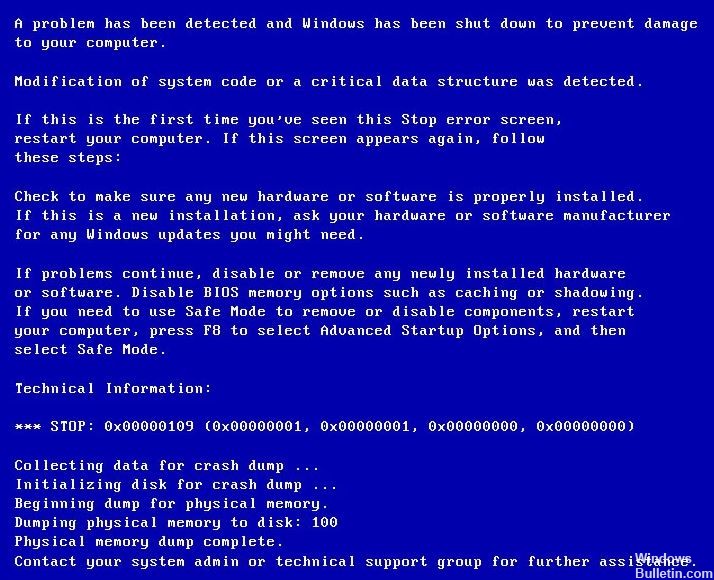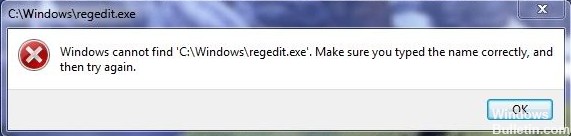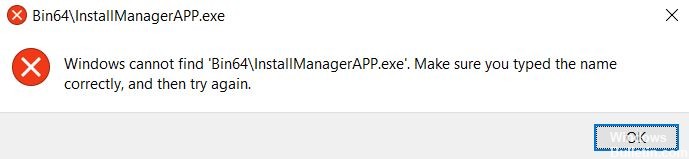Como resolver o erro 0x8004242d - Falha ao formatar a partição selecionada

O erro 0x8004242d geralmente é acompanhado pela seguinte mensagem de erro: “Falha ao formatar partição selecionada. Erro: 0x8004242d”Em uma janela pop-up durante a instalação do Windows. Como resultado, os usuários não conseguem formatar a partição do disco e instalar a plataforma.
Neste artigo, mostraremos como resolver problemas de formatação de partição com o DiskPart.
O que causa a mensagem de erro “A partição selecionada não pôde ser formatada” (erro 0x8004242d)?

- O cabo de dados do computador está solto.
- A unidade de instalação tem um erro de sistema de arquivos corrompido.
- O controlador da unidade ou driver está desatualizado.
- Seu sistema Windows é incompatível com o controlador de armazenamento em massa ou driver de armazenamento em massa.
- A unidade de disco rígido na qual você deseja instalar o Windows é uma unidade de disco rígido dinâmica.
Como solucionar o erro 0x8004242d - Falha ao formatar a partição selecionada?

Limpe o disco usando o Diskpart
Limpar o disco com o Diskpart pode corrigir o erro 0x8004242d (mas remove dados do disco).
- Para fazer isso, abra um prompt de comando digitando cmd em “Executar” e pressione Ctrl + Alt + Enter.
- Você também pode abrir o Prompt de Comando na janela de instalação do Windows clicando em Reparar Computador -> Solução de Problemas -> Prompt de Comando.
- Digite diskpart no prompt de comando e pressione Enter.
- Digite list disk no prompt de comando e pressione Return para exibir a lista de discos.
- Digite select disk x (substitua x pelo número real do disco) no prompt de comando e pressione Enter.
- Certifique-se de selecionar o disco correto, pois limpar o disco apagará seus dados.
- Digite clean all no prompt de comando e pressione Enter.
Formatando uma partição durante a instalação do Windows
- Inicie a mídia de instalação. Especifique suas configurações e clique em Instalar agora.
- Clique em Aceito os termos de licença depois de ler os termos de licença de software Microsoft.
- Em seguida, clique em Avançar.
- Clique em Custom (Advanced).
- Selecione Disco 0, Partição 1 e Excluir.
- Em seguida, clique em OK quando solicitado.
- Repita a etapa 5 para excluir a partição 2 do disco 0.
- Em seguida, clique em Novo para criar uma nova partição.
- Especifique o tamanho do disco e clique em Aplicar.
- Clique em OK quando solicitado.
- Selecione Disco 0, Partição 2 e clique em Formatar.
- Clique em OK quando solicitado.
- A formatação deve ser bem-sucedida.
- Você pode clicar em Avançar para reinstalar o Windows.
Ambos os métodos acima podem parecer um pouco complicados. Tenha muito cuidado ao usá-los, pois todas as ações são instantâneas e você não poderá voltar atrás.