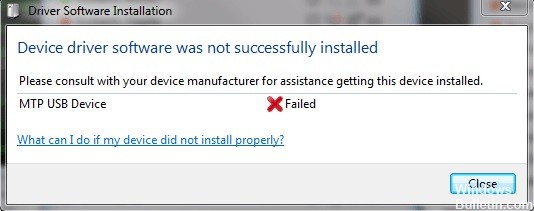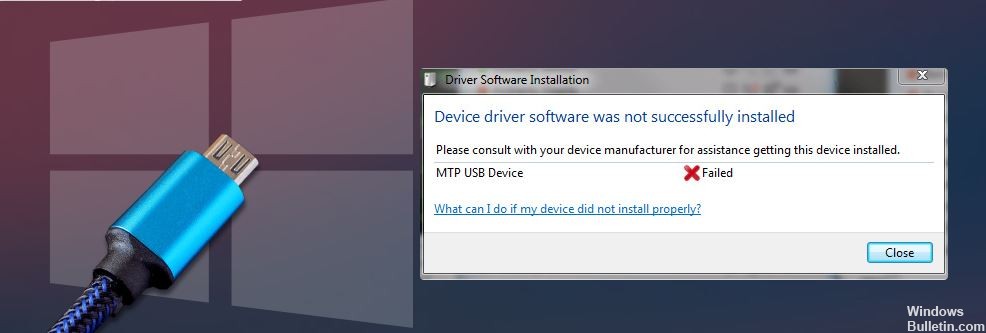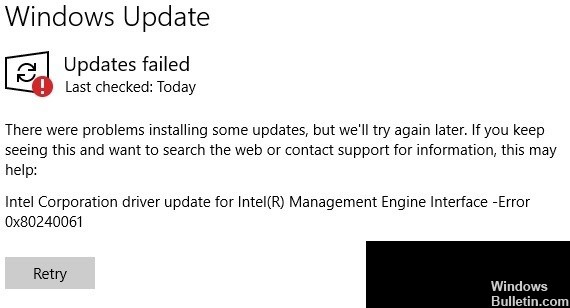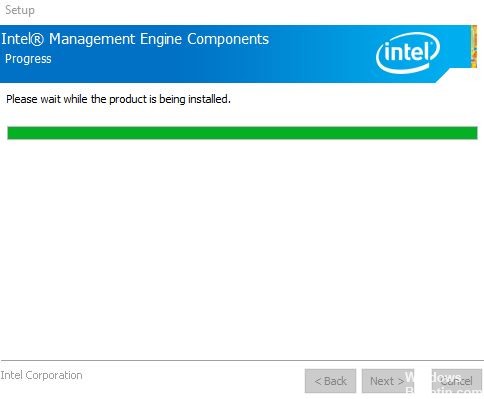Como resolver o erro do driver CSR8510 A10 - o driver não está disponível
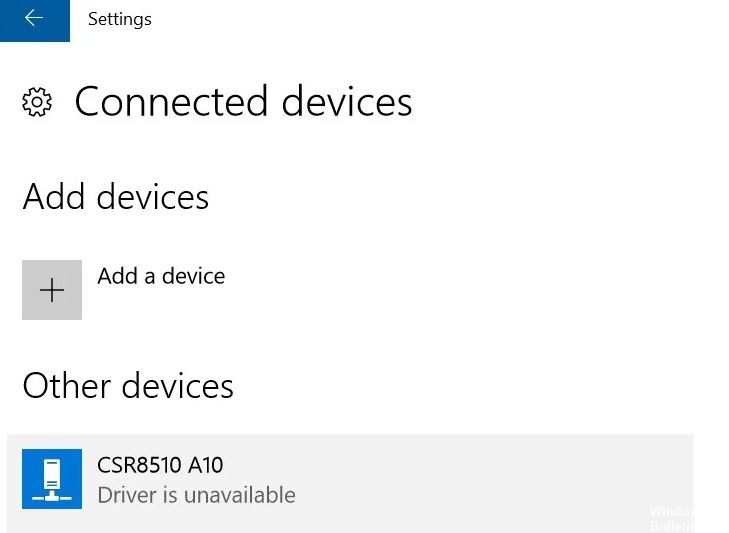
Se você estiver usando um dongle Bluetooth 4.0 em seu computador, pode ter o driver CSR8510 A10 instalado. Este é um dos drivers mais versáteis porque permite que seu PC se conecte a vários dispositivos, como smartphones, alto-falantes, fones de ouvido, etc. O CSR8510 A10 foi desenvolvido pela Qualcomm Technologies Internation ltd e é registrado diretamente como um dispositivo USB HID.
Muitos usuários do Windows relatam que o dongle Bluetooth não se conecta ao PC. Quando eles tentam investigar esse problema, eles descobrem que o Gerenciador de dispositivos relata que o driver CSR8510 A10 não está disponível. Se você é um deles, este artigo é para você, pois veremos todas as soluções possíveis para esse erro.