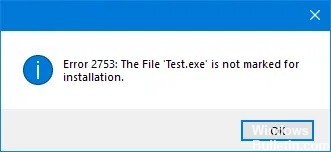O YouTube é um dos maiores sites de compartilhamento de vídeos da Internet, com cerca de quatro bilhões de horas de vídeo assistidas por mês. Com o advento das mídias sociais e da tecnologia móvel, eles se tornaram um local popular para as empresas anunciarem e obterem assinantes. Os servidores do YouTube costumam estar muito ocupados, o que pode levar a downloads lentos. Mas uma conexão interrompida ou constantemente armazenada em buffer também pode ser causada por problemas com seu serviço de Internet, roteador ou navegador da web.
O que faz com que o YouTube fique lento no seu computador?

- Flash desatualizado: Flash é um sistema multimídia que permite aos usuários reproduzir vídeos no navegador.
- Cache do navegador: Às vezes, o cache do navegador pode causar sérios problemas, como quando o YouTube está lento.
- Servidores sobrecarregados: O YouTube tem um público de milhões de visualizações por mês. Mesmo que a infraestrutura seja muito boa, o tráfego de dados pode ser alto e, às vezes, podem ocorrer erros de host.
- Problemas de Internet/roteador: Se sua conexão estiver lenta ou com problemas, isso pode ser sentido ao realizar atividades com uso intenso de largura de banda, como download de arquivos e streaming de filmes.
Como você pode corrigir o YouTube lento no seu computador?

Atualize o driver da placa de vídeo
- Pressione Windows + R, digite devmgmt.MSC e pressione Enter para abrir o Gerenciador de Dispositivos.
- Em seguida, expanda a entrada Adaptadores de vídeo, clique com o botão direito do mouse em sua placa de vídeo e selecione Ativar.
- Em seguida, clique com o botão direito do mouse na sua placa de vídeo novamente e selecione “Atualizar driver”.
- Selecione “Verificar automaticamente se há drivers atualizados” e deixe o processo terminar.
Alterar a qualidade de um vídeo do YouTube
- Abra o vídeo que deseja assistir no seu navegador favorito.
- Em seguida, clique no ícone de engrenagem (configurações) no canto inferior direito do player de vídeo do YouTube.
- Escolha uma qualidade inferior à que você está assistindo ao vídeo no momento e, se o problema persistir, defina a qualidade como Automática.
Limpe o cache e o histórico do navegador
Abra o Google Chrome e pressione Ctrl + H para abrir seu histórico. Em seguida, clique em Limpar dados de navegação no painel esquerdo. Certifique-se de selecionar “Hora de início” em “Excluir próximo de”. Além disso, verifique os seguintes itens:=&0=&