Como resolver o Logitech G Hub não carregando no Windows PC
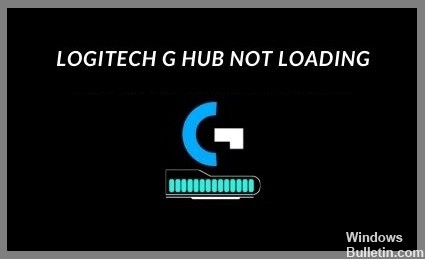
O Logitech G Hub é um software que permite usar sua webcam Logitech, mouse Logitech, teclado, microfone e outros dispositivos Logitech com seu computador ou tablet.
Mas se você estiver tendo problemas para baixar ou executar o Logitech G Hub no seu computador Windows. Nesse caso, mostraremos neste artigo como resolver o problema de não carregamento do Logitech G Hub seguindo estas etapas simples.
Qual é a razão pela qual o Logitech G Hub não carrega no Windows PC?
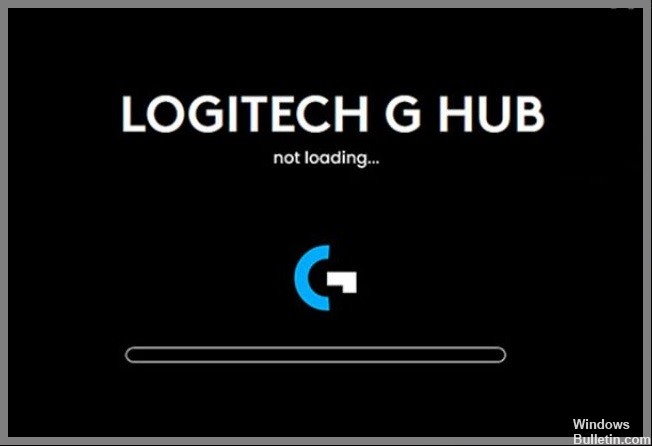
- Um Logitech G Hub que não está funcionando pode indicar que você está usando um driver de dispositivo com defeito ou desatualizado. Na pior das hipóteses, isso pode significar que alguns drivers importantes estão faltando no seu computador. Ao solucionar problemas do dispositivo, verificar e atualizar os drivers do dispositivo pode evitar muitos problemas.
- O problema de inicialização do Logitech G HUB pode ser causado por erros de instalação. Pode ser causado por conflitos de software ou interferência na rede.
Como posso corrigir o problema de não carregamento do Logitech G Hub em um PC com Windows?







