Como solucionar o problema de não carregamento do Twitch no Chrome
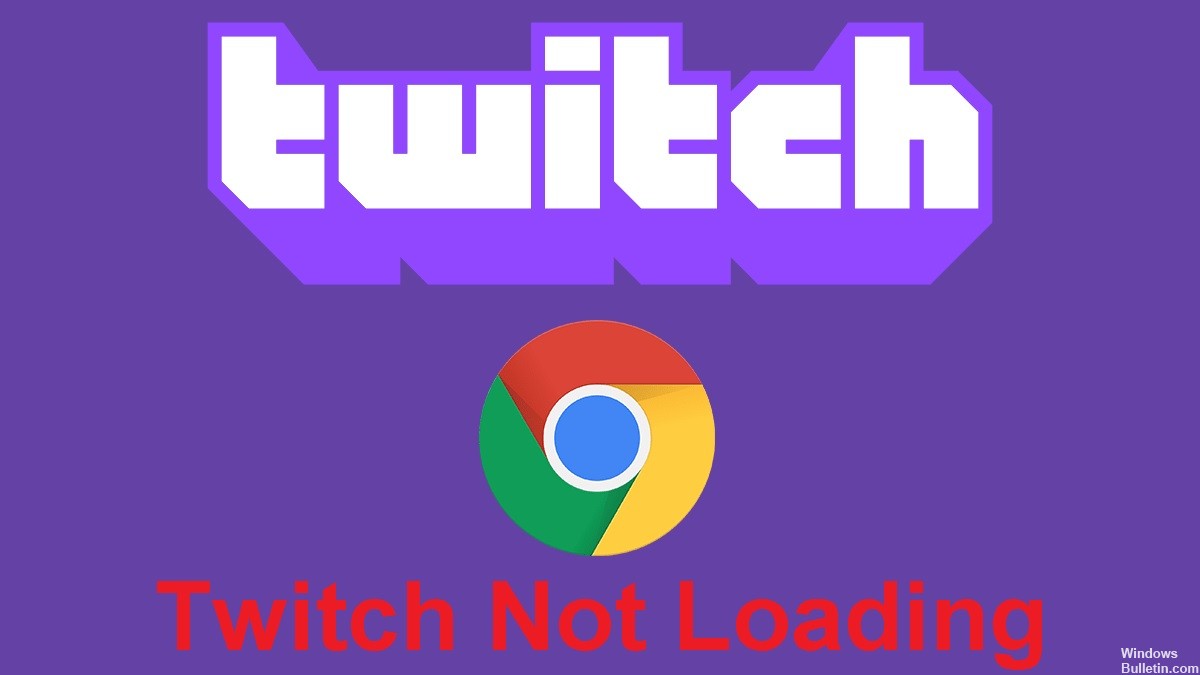
O Twitch é tão popular que rivaliza com o YouTube e, apesar de inúmeras tentativas, o YouTube não conseguiu alcançar o público de streaming de jogos ao vivo do Twitch. O Twitch continua sendo a plataforma de escolha para quem deseja transmitir ou acompanhar jogos ao vivo.
Embora exista um aplicativo dedicado para Windows 10 e macOS, muitas pessoas ainda assistem ao Twitch em um navegador. No entanto, às vezes Twitch não carrega no Chrome. Saiba como resolver este problema aqui.
Por que o Twitch não carrega no Chrome?
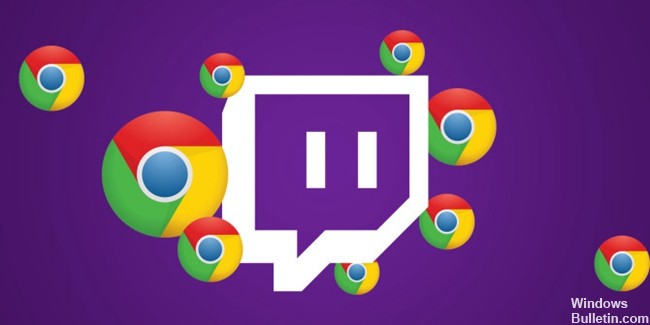
- Os complementos desempenham um papel importante nos vídeos do Twitch que não são carregados. Adicionar complementos extras ou desnecessários pode impedir que você acesse determinados sites ou execute tarefas importantes.
- Um navegador desatualizado pode causar problemas ao carregar sites, incluindo o Twitch. Se o seu navegador da web não estiver atualizado para a versão mais recente, o Twitch demorará para carregar ou o site não será carregado corretamente.
- A causa mais importante e comum é um erro de rede devido a uma conexão de internet ruim. Se sua conexão com a Internet não puder carregar o Twitch, você poderá receber uma mensagem de erro informando que o Twitch não pode ser carregado.
- Cookies e arquivos de cache danificados geralmente fazem com que o Twitch não seja carregado corretamente. Seu navegador pode parecer lento e o tempo de carregamento de alguns sites pode aumentar de forma anormal devido a alguns arquivos corrompidos ou ausentes.
Como corrigir problemas de carregamento do Twitch no Google Chrome?
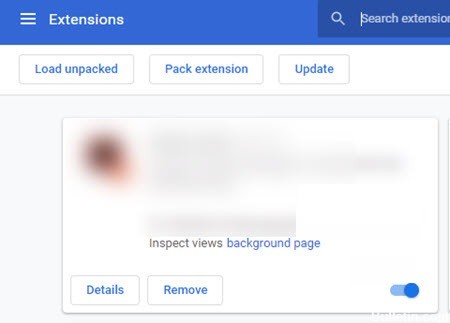
Desativar complementos
- Pressione a tecla Windows, digite Chrome e abra o primeiro resultado.
- Clique no botão do menu Configuração e controle do Google Chrome (3 pontos verticais no canto superior direito da janela).
- Passe o mouse sobre Mais ferramentas e clique em Extensões.
- Clique na extensão que deseja remover e clique em Remover.
- Confirme clicando em Excluir.
Desativar recursos experimentais
Pressione a tecla Windows, digite Chrome e abra o primeiro resultado. Na barra de endereço, digite a seguinte linha e pressione Enter:=&0=&
