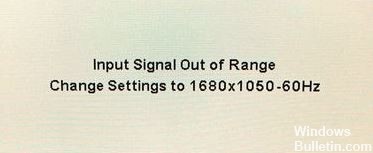Se você tentar abrir o GeForce Experience no Windows, mas falhar e você verá uma mensagem de erro:
Algo deu errado. Tente reiniciar o computador e, em seguida, reinicie o GeForce Experience. CÓDIGO DE ERRO: 0x0003
Vimos muitos usuários do Windows relatarem esse erro também. Além disso, você provavelmente pode consertar sozinho. Aqui estão algumas soluções muito eficazes que você pode tentar. Você não precisa experimentar todos; apenas navegue pela lista até encontrar uma solução que funcione para você.
O que está causando o código de erro 0x0003 da Geforce Experience?

- Problema com o adaptador de rede
- Uma atualização do Windows corrompida
- Driver Nvidia com defeito
- Os serviços Nvidia não estão funcionando
Como posso corrigir o código de erro 0x0003 da Geforce Experience?

Reinstale os componentes da Nvidia
- Você pode pressionar Windows + R para abrir “Executar” e digitar CPL para abrir a janela “Programas e Recursos”.
- Encontre todos os programas da Nvidia nesta janela, clique com o botão direito em qualquer um deles e selecione Desinstalar.
- Reinicie o seu computador e baixe o GeForce Experience novamente. Isso também baixará e instalará automaticamente a versão mais recente dos drivers ausentes.
- Assim que o processo de download for concluído, você pode reiniciar o computador e ver se o Código de erro da GeForce Experience 0x0003 desapareceu.
Reinicialização forçada de serviços Nvidia
- Pressione Windows + R, digite MSC e pressione Enter para abrir o aplicativo Windows Services.
- Encontre todos os serviços Nvidia na janela Serviços, clique com o botão direito em um deles e selecione Reiniciar para reiniciar o serviço Nvidia.
- Se alguns serviços da Nvidia não estiverem em execução, você pode clicar com o botão direito neles e selecionar Iniciar para iniciá-los.
Atualize os drivers gráficos da Nvidia para a versão mais recente
- Você pode abrir o Gerenciador de dispositivos do Windows 10. Basta pressionar Windows + X e selecionar Gerenciador de Dispositivos para abri-lo.
- Expanda Adaptadores de vídeo e clique com o botão direito do mouse em sua placa de vídeo Nvidia e selecione Atualizar driver para atualizá-lo para a versão mais recente.
Permitir que o serviço de telemetria da Nvidia se comunique com o desktop
- Pressione Windows + R, digite MSC e pressione Enter para abrir o aplicativo Windows Services.
- Em seguida, encontre o contêiner Nvidia Telemetry e, clicando com o botão direito nele, selecione Propriedades.
- Clique na guia Conexão e certifique-se de que a caixa de seleção Permitir que o serviço interaja com a área de trabalho esteja marcada.
- Clique no botão Aplicar.
= & 0 = &






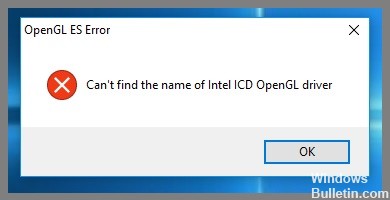
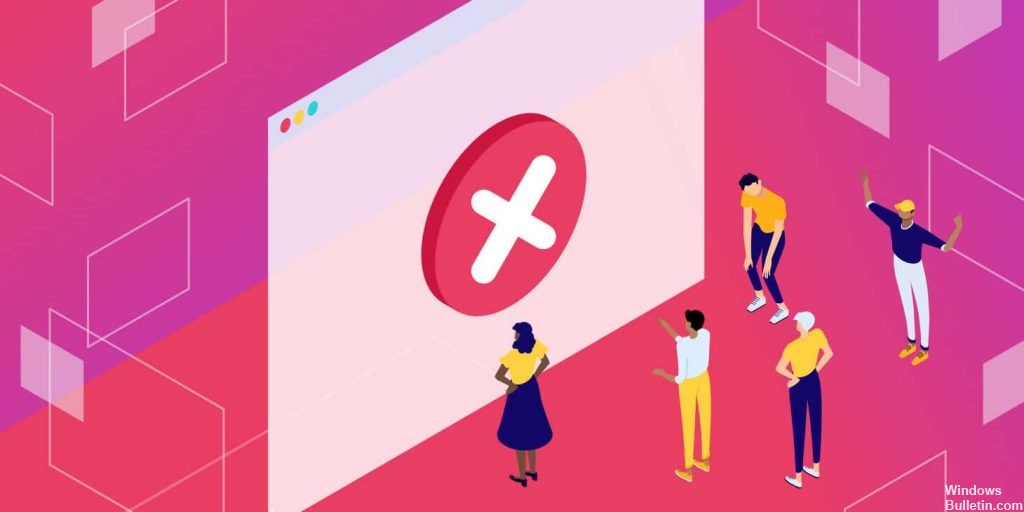
 = & 0 = &
= & 0 = &