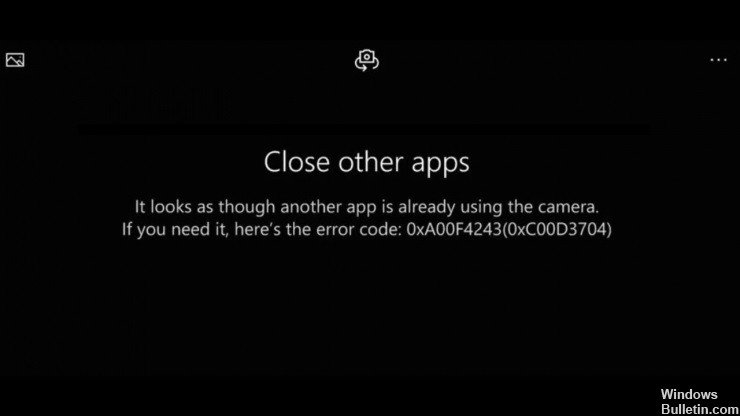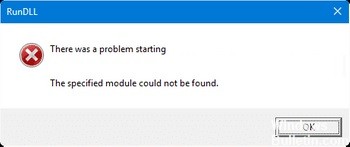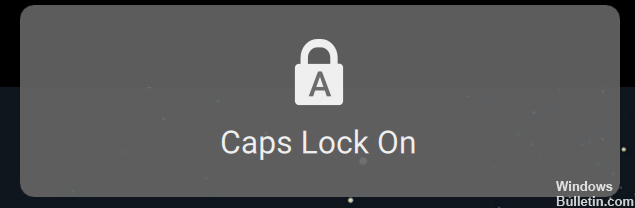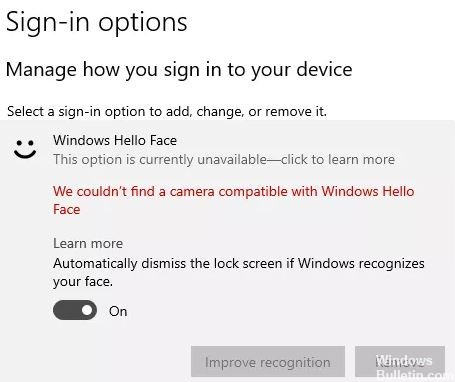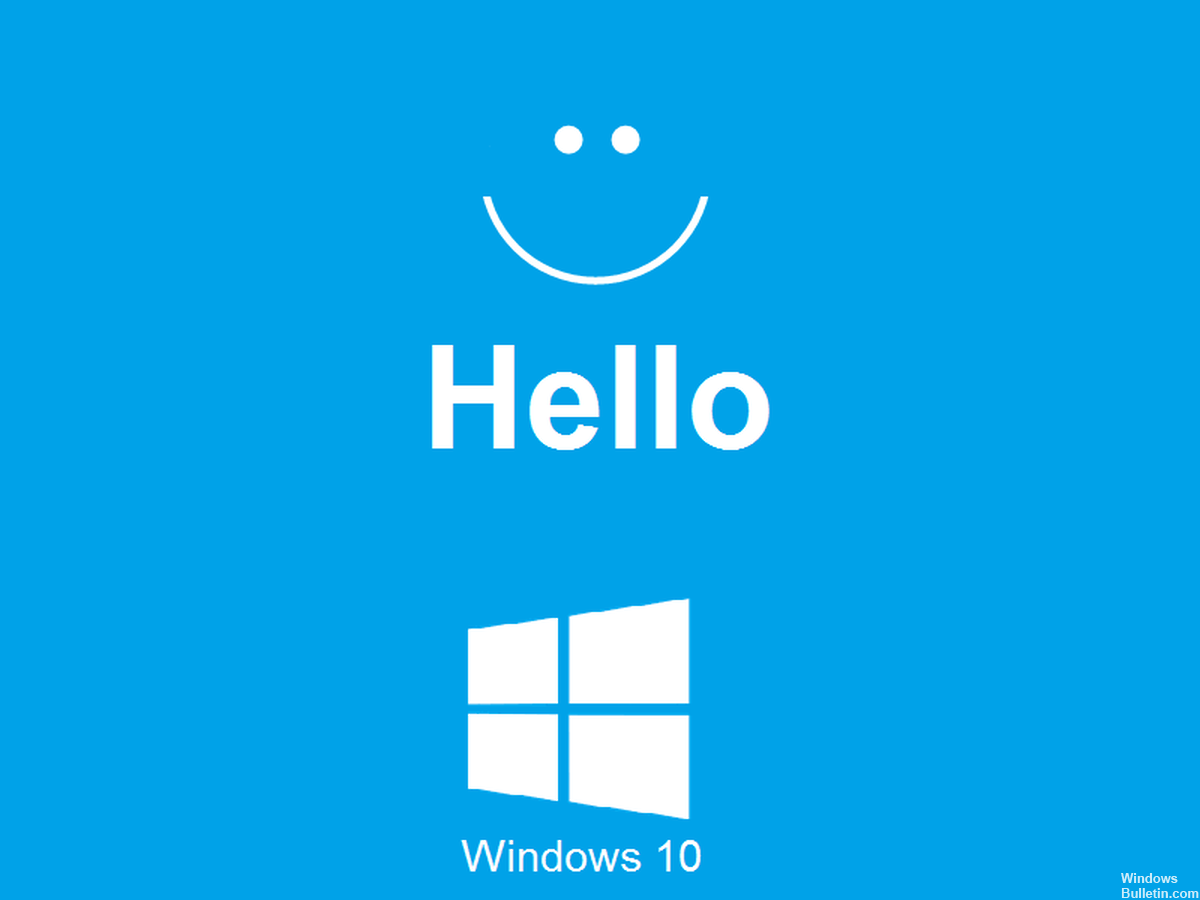Se o seu laptop não liga ou não inicia depois de ser ligado, há várias maneiras de resolver o problema. Abaixo estão as etapas de solução de problemas para ajudá-lo a encontrar a causa de seu laptop não liga. Para obter melhores resultados, recomendamos que você siga cada uma dessas etapas.
Por que meu laptop não liga?

Existem muitos motivos possíveis pelos quais o seu laptop não liga. Pode ser um problema com a fonte de alimentação, a tela do laptop, a bateria ou até mesmo um componente com defeito na placa-mãe.
Como você conserta um laptop que não liga?

Faça uma restauração do sistema
- Vá para a janela Opções avançadas.
- Em seguida, selecione a opção Restauração do sistema na janela Opções avançadas.
- Em seguida, digite a senha da sua conta.
- Use o ponto de restauração salvo em seu computador para retornar o Windows 10 ao seu estado normal anterior.
- Reinicie seu computador / laptop com Windows 10 e verifique se ele liga corretamente.
Verifique a fonte de alimentação, o carregador do laptop e a bateria
- Você pode primeiro verificar se o botão liga / desliga está ligado, se você está usando um cabo de extensão e se o carregador do laptop está conectado.
- Tente desconectar o laptop e conectá-lo novamente. Você também pode conectar o laptop diretamente a uma tomada para reiniciá-lo.
- Certifique-se de conectar o carregador do laptop à porta correta do computador.
- Substitua outro cabo carregador de laptop compatível e em funcionamento e veja se isso resolve o problema.
- Você também pode tentar remover a bateria do laptop e conectá-la diretamente a uma fonte de alimentação.
- Se o seu computador com Windows 10 pode inicializar normalmente, a bateria do laptop pode estar com defeito; você pode substituir uma nova bateria de laptop.
Verifique o monitor do seu laptop
Se o seu computador tem energia, mas não liga, verifique primeiro o monitor do laptop. Às vezes, um no-break defeituoso pode ser a causa do problema do monitor. Você pode substituir o no-break para ver se o problema pode ser resolvido. leia mais