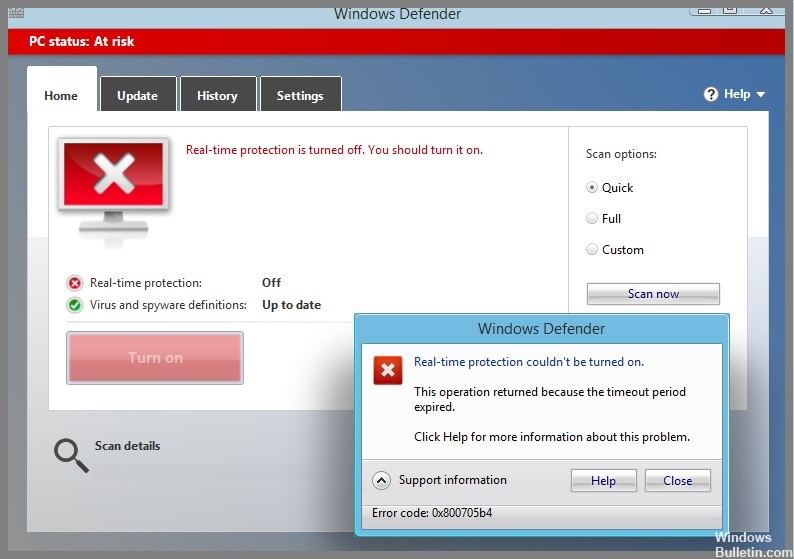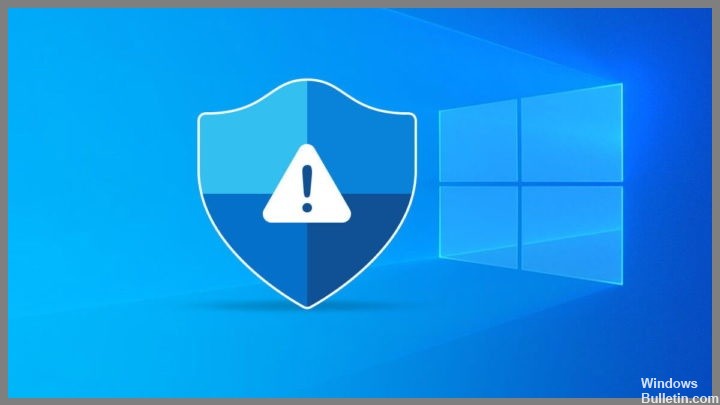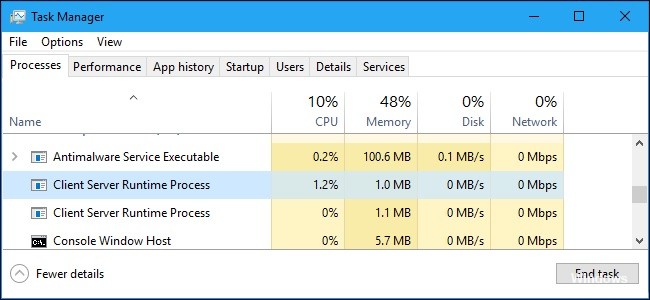Como se livrar do erro de tempo de execução R6016 no Windows 10
Os erros de tempo de execução em um PC com Windows ocorrem quando há um conflito entre vários programas e aplicativos ou quando há programas mal-intencionados ou vírus no computador. Como resultado, o programa fica corrompido e para de funcionar corretamente.
Este erro de tempo de execução r6016 ocorre quando você tenta abrir um programa ou software infectado com vírus ou malware, ou o programa que você está tentando abrir apresenta vários erros devido à capacidade insuficiente de memória.
Então, o que você está esperando? Leia este artigo até o final, aplique todas as instruções e trabalhe no seu PC com Windows novamente sem encontrar novos erros. Mas antes disso, você precisa descobrir por que esse erro de tempo de execução ocorre.