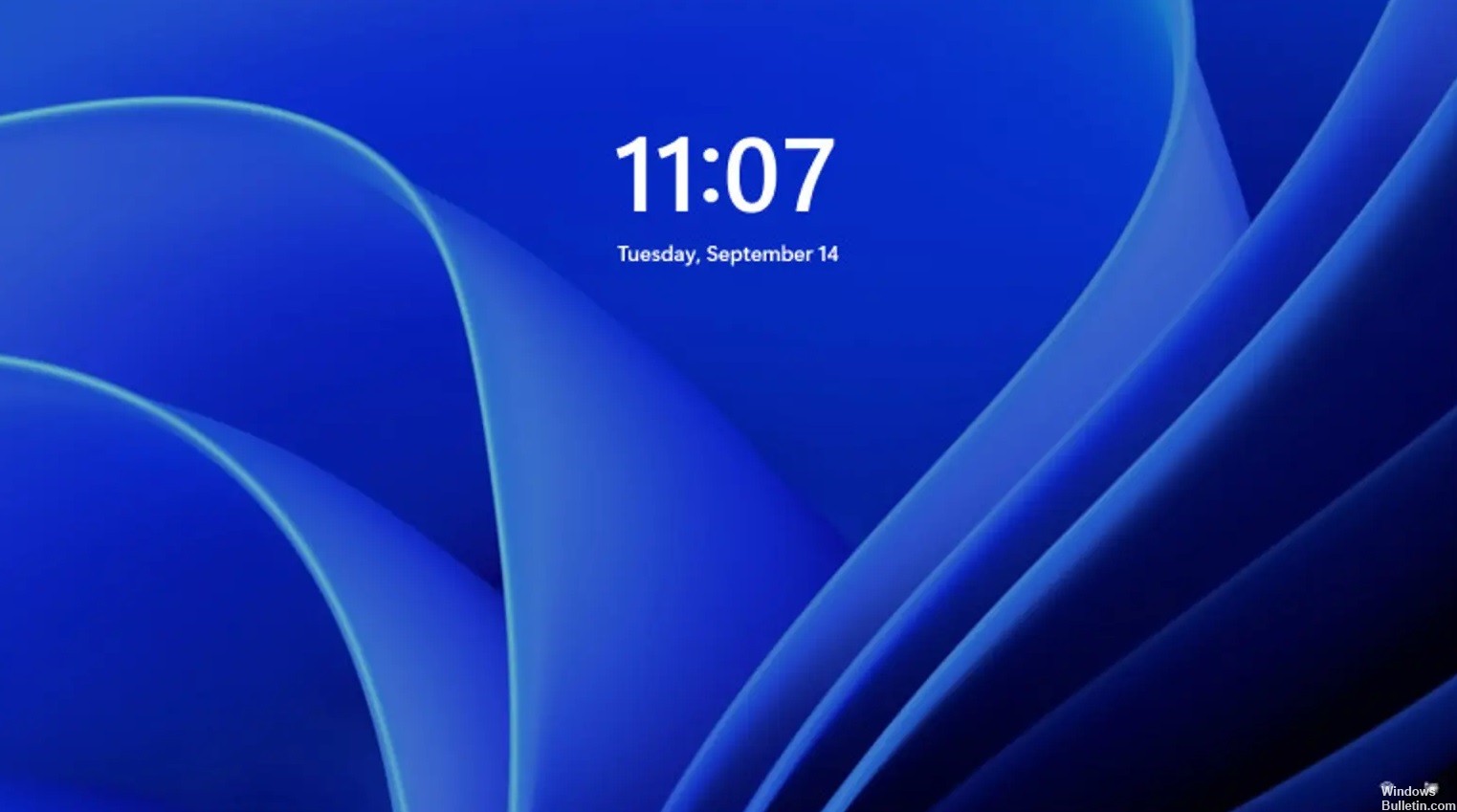Como reparar a barra de pesquisa que não funciona no Windows 11

A barra de pesquisa do Windows 11 não está funcionando no seu computador? Tem problemas para encontrar arquivos? A função de pesquisa do Windows pode ser afetada por vários fatores, incluindo ações do usuário e ações do sistema.
Felizmente, existem várias correções padrão que você pode aplicar se a pesquisa do Windows 11 não funcionar no seu computador.
Por que a barra de pesquisa do Windows não funciona?

- Se você estiver usando uma versão desatualizada do Windows, isso pode causar problemas indesejados no seu dispositivo.
- Pode haver um pequeno problema no processo que faz com que a barra de pesquisa não funcione.
- Seu dispositivo pode estar infectado por um vírus ou malware que está causando o problema “A barra de pesquisa do Windows 11 não funciona”.
- Arquivos danificados geralmente são a causa de muitos problemas em seu computador com Windows 11. Talvez o arquivo de sistema associado ao Barra de pesquisa do Windows foi corrompido, e esta é a razão pela qual a pesquisa não funciona.
- Se a pesquisa parou de funcionar após a instalação de uma atualização do Windows, a causa provavelmente é uma atualização instalada. No passado, algumas atualizações faziam com que muitas funções do sistema parassem de funcionar.
Como posso corrigir o fato de que a barra de pesquisa no Windows 11 não funciona?

Verificar atualizações do Windows