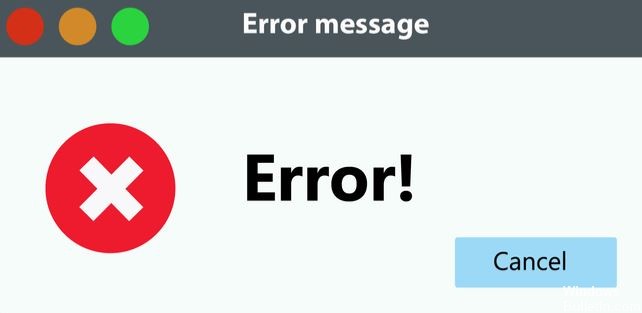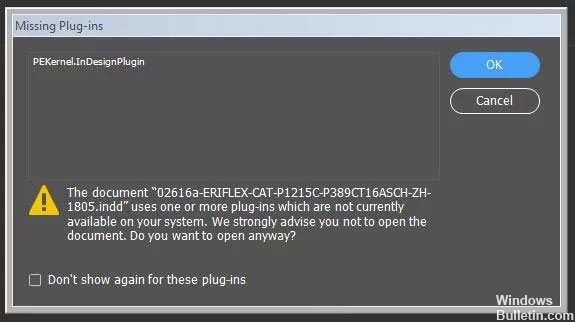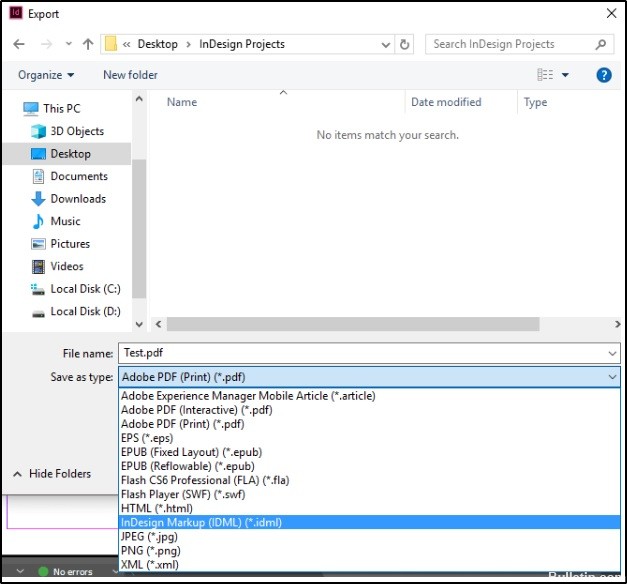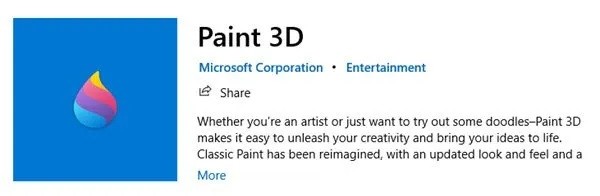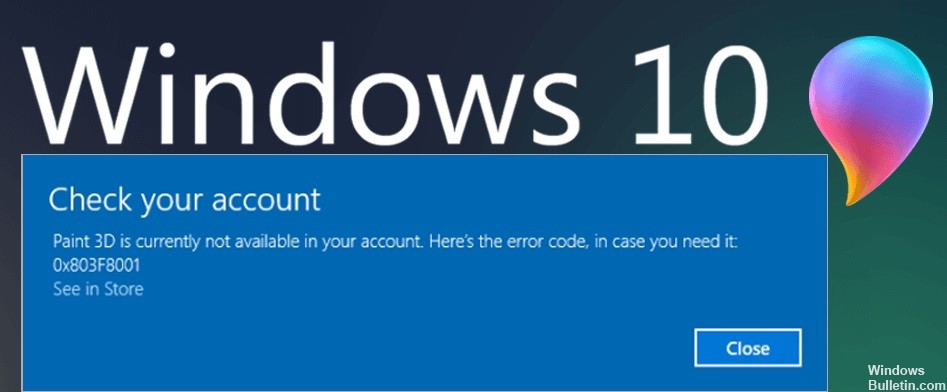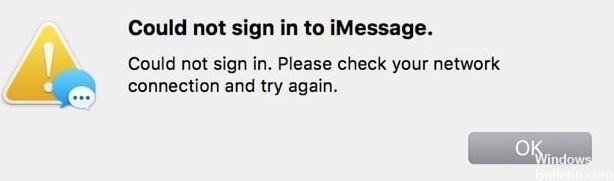Solução de problemas: Não é possível alterar a resolução da tela no PC com Windows 10

Em geral, você pode alterar facilmente a resolução da tela do seu computador com Windows 10, se desejar. Se você achar que você não pode mudar a resolução no Windows 10, você pode verificar as soluções abaixo para resolver este problema. Oferecemos várias soluções e ferramentas de computador para ajudá-lo a gerenciar melhor seu computador.
Qual é o motivo de não ser possível alterar a resolução da tela?

A principal razão para este problema é a configuração incorreta do driver. Às vezes, os drivers são incompatíveis e uma resolução inferior é escolhida como medida de segurança.
Como resolver a impossibilidade de alterar a resolução da tela?

Atualize o driver do seu monitor
- Pressione Windows + R, digite “devmgmt.msc” (sem as aspas) e pressione Enter para abrir o Gerenciador de Dispositivos.
- Em seguida, expanda a entrada Adaptadores de vídeo, clique com o botão direito na placa de vídeo Nvidia e selecione Ativar.
- Em seguida, clique com o botão direito do mouse na placa de vídeo novamente e selecione Atualizar software de driver.
- Selecione “Verificar automaticamente se há drivers atualizados” e deixe o processo ser concluído.
- Se a etapa acima resolveu seu problema, tudo bem; se não, continue.
- Selecione “Atualizar software de driver” novamente, mas desta vez selecione “Procurar software de driver no computador” na próxima tela.
- Agora selecione “Selecionar na lista de drivers no meu computador”.
- Por fim, selecione o driver compatível com sua placa de vídeo Nvidia na lista e clique em Avançar.
- Permita que o processo seja concluído e reinicie o computador para salvar as alterações.
Instalando drivers em modo de compatibilidade
- Clique com o botão direito no arquivo de configuração do driver da placa de vídeo e selecione Propriedades.
- Clique na guia Compatibilidade e certifique-se de que a opção “Executar este programa em modo de compatibilidade” esteja marcada.
- Em seguida, selecione Windows 7 ou Windows 8 na lista suspensa.
- Em seguida, clique em Aplicar e OK.
- Clique com o botão direito do mouse no arquivo de instalação novamente, selecione Executar como administrador e continue com a instalação.
- Quando a instalação estiver concluída, reinicie o computador.
- Agora pressione as teclas Windows + I para abrir Configurações e clique em Sistema.
- Clique em Configurações avançadas de vídeo em Configurações de vídeo.
- Selecione o novo valor em Resolução.
- Em seguida, clique em Aplicar e feche tudo.
- Reinicie o computador.
Certifique-se de que o Windows foi atualizado
- Pressione as teclas Windows + I e selecione Atualizar e Segurança.
- Em seguida, clique em Verificar atualizações e certifique-se de que todas as atualizações pendentes estejam instaladas.
- Após instalar as atualizações, reinicie o computador para resolver o problema “Não é possível alterar a resolução da tela”.
Instalando o driver de vídeo básico da Microsoft
- Pressione as teclas Windows + R, digite “devmgmt.msc” e pressione Enter para abrir o Gerenciador de Dispositivos.
- Expanda o adaptador de vídeo, clique com o botão direito no driver da placa de vídeo e selecione “Atualizar software do driver”.
- Em seguida, selecione “Verificar automaticamente se há drivers atualizados.
- Se nenhuma atualização for encontrada, clique com o botão direito no driver da placa de vídeo novamente e selecione “Atualizar software do driver”.
- Desta vez, entretanto, selecione “Pesquisar software de driver em seu computador.
- Na próxima tela, selecione “Selecionar na lista de drivers de dispositivo em meu computador”.
- Em seguida, selecione Adaptador de vídeo básico da Microsoft e clique em Avançar.
- Permita que o processo acima seja concluído e reinicie o computador.
= & 0 = &