Como resolver o problema 'Microsoft Store não está funcionando' no sistema operacional Windows 11

O aplicativo Microsoft Store no Windows 11 oferece um ambiente conveniente e seguro para baixar e instalar aplicativos, jogos e filmes. Mesmo que o aplicativo seja atualizado com frequência para melhorar a usabilidade, você ainda pode encontrar problemas ao abrir o aplicativo, congelar, instalar atualizações ou baixar aplicativos, mensagens de erro etc.
Neste guia, você aprenderá como resolver a falha da Microsoft Store no Windows 11.
Qual é a causa da Microsoft Store não funcionar no Windows 11?

- A nova versão da Loja não está instalada: Lembre-se de que a Microsoft optou por reprojetar a Loja no Windows 11. Talvez você não consiga abrir a interface da Microsoft Store porque a nova versão não está incluída na instalação do Windows 11.
- Erro de atualização da Microsoft Store: Acontece que há um problema estranho quando você atualiza para o Windows 11 de uma versão anterior do Windows e clica no ícone Loja, mas nada acontece.
- Danos ao arquivo de sistema subjacente: Em circunstâncias mais graves, esse problema pode ser devido a um arquivo de sistema corrompido.
Como faço para corrigir o fato de que a Microsoft Store não está funcionando no Windows 11?
 = & 0 = &
= & 0 = &





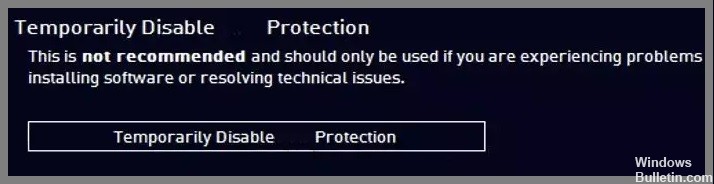








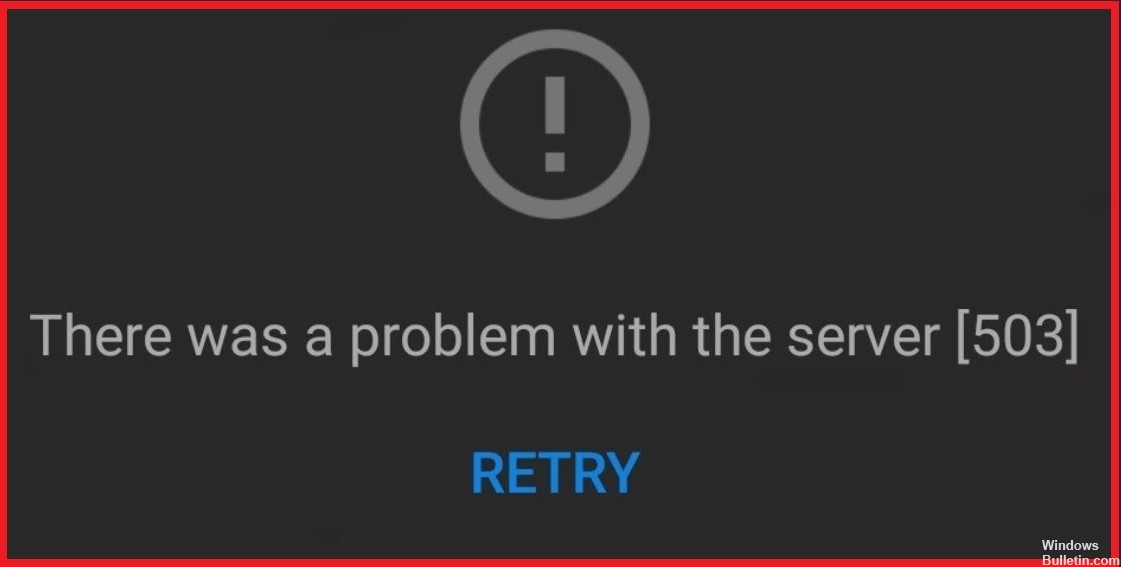
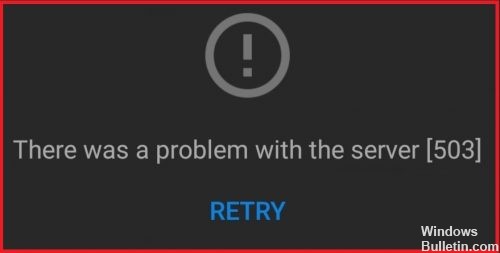
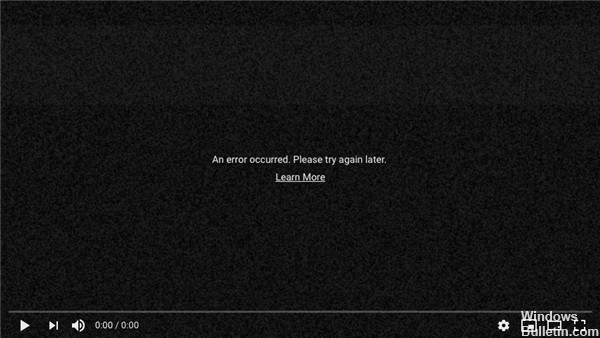
 = & 0 = &
= & 0 = &