Atualizado 2024 abril: Pare de receber mensagens de erro e deixe seu sistema mais lento com nossa ferramenta de otimização. Adquira agora em este link
- Baixe e instale a ferramenta de reparo aqui.
- Deixe-o escanear seu computador.
- A ferramenta irá então consertar seu computador.
Se você estiver usando um laptop, tente pressionar uma combinação de teclas no teclado do laptop que liga e desliga o mouse. Geralmente é a tecla Fn mais F3, F5, F9 ou F11 (isso depende da marca do seu laptop e talvez seja necessário verificar seu laptop para descobrir manualmente).
Abra o Painel de Controle > Mouse > Opções do Ponteiro. Desmarque Hide pointer input while e veja se isso resolve o problema. Execute uma verificação de vírus em seu software para descartar que isso seja causado por malware. Execute o solucionador de problemas de hardware integrado.
Os proprietários de um computador Windows 10 ou dispositivo Surface Pro podem, às vezes, perceber que o ponteiro do mouse desapareceu. Se você se deparar com esse problema, este artigo mostrará como localizar o cursor no Windows 10 PC, Surface Pro ou Surface Book, ou simplesmente navegar com o Chrome. Ressalta-se que não é necessário o uso do mouse sobre a superfície, pois o computador é equipado com tela de toque e suporta caneta de superfície. Além disso, há um touchpad, mas a maioria das pessoas dirá que usar um mouse é muito melhor do que todas as outras opções combinadas, especialmente para trabalho real.
O ponteiro do mouse ou cursor desaparece no Windows 10
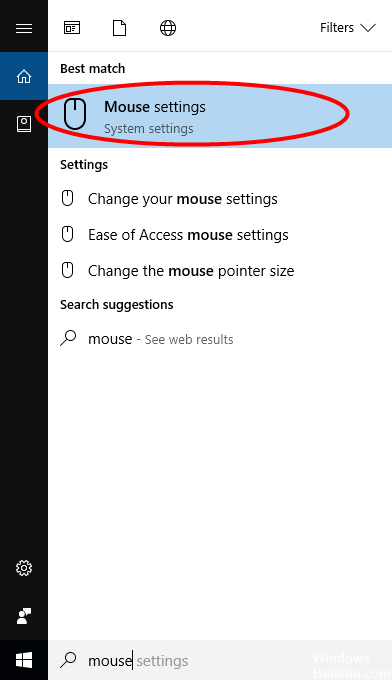
Se o ponteiro do mouse ou o cursor desaparecer ou for exibido incorretamente no PC com Windows 10, você poderá pressionar a tecla CTRL para exibir o ponteiro, se já tiver ativado a opção Mostrar posição do ponteiro, se eu pressionar a tecla Ctrl.
Além disso, aqui estão alguns pontos que você deve considerar:
- Certifique-se de que os drivers do mouse e outros dispositivos apontadores estejam atualizados. Se a atualização não ajudar, retorne o driver do mouse por meio do Gerenciador de Dispositivos.
- Certifique-se de que a bateria do mouse esteja bem. Desconecte-o e reconecte-o.
- Abra Painel de controle> Ratos> Opções de ponteiro. Desativar Ocultar ponteiros durante a entrada e veja se isso resolve o problema.
- Execute a verificação do seu software antivírus para descartar a possibilidade de que ele seja causado por malware.
- Inicie a solução de problemas de hardware integrada.
Causa da incapacidade do mouse para trabalhar na superfície
Atualização de abril de 2024:
Agora você pode evitar problemas com o PC usando esta ferramenta, como protegê-lo contra perda de arquivos e malware. Além disso, é uma ótima maneira de otimizar seu computador para obter o máximo desempenho. O programa corrige erros comuns que podem ocorrer em sistemas Windows com facilidade - sem necessidade de horas de solução de problemas quando você tem a solução perfeita ao seu alcance:
- Passo 1: Baixar Ferramenta de Reparo e Otimização de PC (Windows 10, 8, 7, XP e Vista - Certificado Microsoft Gold).
- Passo 2: clique em “Iniciar digitalização”Para localizar os problemas do registro do Windows que podem estar causando problemas no PC.
- Passo 3: clique em “Reparar tudo”Para corrigir todos os problemas.
Quando a caneta de superfície está conectada ao computador e operacional, o ponteiro do mouse fica muito menor. No entanto, há momentos em que a caneta não está perto da tela, mas o ponteiro do mouse ainda é pequeno. Não se preocupe, existem várias maneiras de contornar esse problema e vamos lidar com isso agora.
Você emparelhou vários mouses Bluetooth com o Surface Pro
Ao longo dos anos, encontrei um problema em que, quando um computador tem vários mouses Bluetooth conectados, a probabilidade de problemas é bastante alta. Vamos ser honestos, o Bluetooth não é confiável, então a melhor opção para desbloquear aqueles que você não usa.
Quando isso for feito, reinicie o computador e verifique se o ponteiro do mouse funciona como você deseja.
Surface Pro colado no modo tablet
OK, então você pode ter desconectado a opção Tablet Mode, mas por algum motivo, o computador ainda está neste modo. A melhor opção é ligar e desligar o modo tablet. Se nada mudar, reinicie a unidade.
Os objetos domésticos podem ser a causa? 12)
Surface Pro 4 e Surface Pen podem se reconhecer devido a um campo eletromagnético. Agora, em sua casa, pode haver várias ferramentas que geram um campo eletromagnético. Se esse for o caso, essas ferramentas são o principal problema por trás do desastre do seu cursor.
Para determinar se um dispositivo elétrico em sua casa está causando o problema, recomendamos que você volte a testar o Surface Pro 4 ao ar livre ou em outro local que não seja próximo a um dispositivo eletromagnético.
Ponteiro do mouse desaparece no cromo
Se o ponteiro do mouse desaparecer apenas ao navegar na Internet com o navegador da Web Google Chrome, feche manualmente todos os processos abertos do Google Chrome no Gerenciador de tarefas e reinicie o Chrome. Isso pode te ajudar.
Você também pode desativar a aceleração de hardware para o Chrome e verificar esta configuração em Configurações do Chrome> Avançado> Configurações do sistema> Desativar aceleração de hardware. Em seguida, reinicie o Chrome e verifique.
Se nada ajudar, talvez seja necessário inicializar o computador no estado de inicialização adequado e verificar se o problema persiste. Se sim, então talvez um programa perturbe a função normal do mouse. Você deve tentar identificar a causa provável.
Veja esta mensagem quando o ponteiro do mouse desaparecer e for substituído pelas setas.
Dica do especialista: Esta ferramenta de reparo verifica os repositórios e substitui arquivos corrompidos ou ausentes se nenhum desses métodos funcionar. Funciona bem na maioria dos casos em que o problema é devido à corrupção do sistema. Essa ferramenta também otimizará seu sistema para maximizar o desempenho. Pode ser baixado por Clicando aqui


