Atualizado 2024 abril: Pare de receber mensagens de erro e deixe seu sistema mais lento com nossa ferramenta de otimização. Adquira agora em este link
- Baixe e instale a ferramenta de reparo aqui.
- Deixe-o escanear seu computador.
- A ferramenta irá então consertar seu computador.
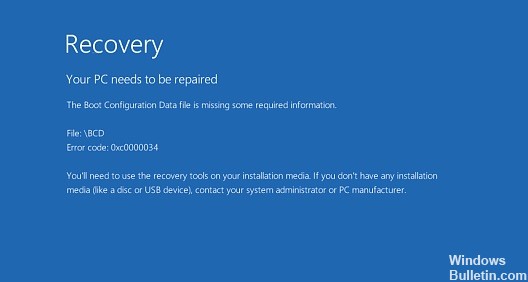
Os sistemas Windows ou laptops usam um arquivo de dados de configuração de inicialização (BCD) para definir a configuração de inicialização. Se o sistema ou laptop arquivo de dados de configuração de inicialização está corrompido ou ausente devido a um problema interno ou externo, o Windows não inicializa.
Felizmente, existem várias soluções para ajudá-lo a se livrar do erro “Arquivo BCD ausente” em seu computador com Windows 10. E neste artigo, vou listar todas essas soluções.
Portanto, analise essas soluções uma por uma e corrija esse problema com alguns cliques.
Qual é a causa da mensagem “Arquivo de dados de configuração de inicialização ausente”?

Você precisa saber quais são os dados de inicialização e quais são as causas e a dinâmica desse erro. Os dados de configuração de inicialização são um banco de dados usado para inicializar o sistema operacional. Existem diferentes modos de inicialização em que o BCD está localizado de forma diferente, por exemplo, para UEFI, o BCD está localizado em / EFI / Microsoft / Boot / BCD e para partições de sistema EFI em / boot / BCD na partição ativa. Se houver um problema com esse arquivo BCD, esse tipo de erro pode ocorrer. Esse erro pode ter várias causas: falha de hardware, desligamento inesperado, partição de sistema ativa estendida.
Como reparar o erro “Arquivo de dados de configuração de inicialização ausente”?
Atualização de abril de 2024:
Agora você pode evitar problemas com o PC usando esta ferramenta, como protegê-lo contra perda de arquivos e malware. Além disso, é uma ótima maneira de otimizar seu computador para obter o máximo desempenho. O programa corrige erros comuns que podem ocorrer em sistemas Windows com facilidade - sem necessidade de horas de solução de problemas quando você tem a solução perfeita ao seu alcance:
- Passo 1: Baixar Ferramenta de Reparo e Otimização de PC (Windows 10, 8, 7, XP e Vista - Certificado Microsoft Gold).
- Passo 2: clique em “Iniciar digitalização”Para localizar os problemas do registro do Windows que podem estar causando problemas no PC.
- Passo 3: clique em “Reparar tudo”Para corrigir todos os problemas.

Iniciar / iniciar um reparo automático
- Insira o disco de instalação do Windows inicializável e reinicie o computador.
- Quando solicitado a pressionar a tecla para inicializar a partir do CD ou DVD, pressione a tecla para continuar.
- Na interface de instalação do Windows, selecione Configurações de idioma e clique em Avançar.
- Clique em Restaurar computador no canto inferior esquerdo.
- Em Selecione uma opção, selecione Solução de problemas.
- Na tela Opções avançadas, clique em Recuperação automática.
- Aguarde até que o Windows conclua a restauração automática.
Criação de um BCD
- Insira o disco de inicialização do Windows em seu computador e inicialize a partir dele.
- Selecione as configurações de idioma e clique em Avançar para continuar.
- Clique em Restaurar computador.
- Selecione Solução de problemas.
- Clique na linha de comando.
- Digite o seguinte comando e pressione Enter.
bcdboot c: \ windows - O comando acima irá copiar o arquivo BCDboot de uma partição existente do Windows para a partição da placa-mãe e criar um BCD na mesma partição.
- Reinicie o computador.
Dica do especialista: Esta ferramenta de reparo verifica os repositórios e substitui arquivos corrompidos ou ausentes se nenhum desses métodos funcionar. Funciona bem na maioria dos casos em que o problema é devido à corrupção do sistema. Essa ferramenta também otimizará seu sistema para maximizar o desempenho. Pode ser baixado por Clicando aqui
Perguntas Frequentes
Como posso corrigir um arquivo de configuração de inicialização ausente?
- Insira a mídia de instalação em seu computador.
- Inicialize a partir da mídia.
- Clique em Avançar no menu Configuração do Windows.
- Clique em "Restaurar computador".
- Selecione Solução de problemas.
- Selecione "Opções avançadas.
- Selecione "Linha de comando.
O que acontece se não houver configuração de inicialização?
Se a partição na qual o Windows está instalado não estiver ativa, o Windows pode falhar ao inicializar e exibir uma mensagem de erro "O arquivo de configuração de inicialização não contém certas informações necessárias". Basta ativar a partição do Windows e o problema será resolvido.
Onde está localizado o arquivo de dados de configuração de inicialização?
As informações do BCD estão no arquivo de dados bootmgfw.efi na seção EFI da pasta \ EFI \ Microsoft \ Boot.
O que é um arquivo de dados de configuração de inicialização?
Boot Configuration Data (BCD) é um banco de dados independente de firmware para dados de configuração de inicialização. Ele é usado pelo novo Gerenciador de inicialização do Microsoft Windows e substitui o boot.ini usado pelo NTLDR. No caso de inicialização UEFI, o arquivo está localizado no diretório / EFI / Microsoft / Boot / BCD na partição do sistema EFI.


